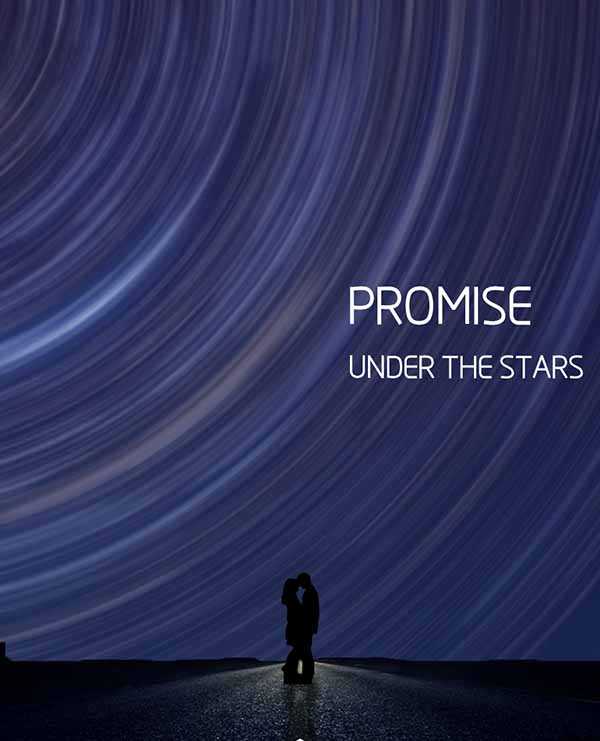PS怎么设计一款梦幻星轨效果的海报?
(编辑:jimmy 日期: 2025/1/17 浏览:2)
今天来教大家使用PS打造绚丽的星轨效果海报,效果如下图。
- 软件名称:
- Adobe Photoshop 8.0 中文完整绿色版
- 软件大小:
- 150.1MB
- 更新时间:
- 2015-11-04立即下载
具体的制作步骤如下:
1、打开PS,我们新建一个900X1300的画布,然后在画布上创建一个黑夜的径向渐变(也就是深蓝色和更深蓝色)
2、将公路素材抠出来,拖拽进图层里。
3、好的,接下来我们需要将公路转变为黑夜效果,这里可以简单的应用亮度对比度来进行调节
4、好的,调节完成后我们打开星空素材,将素材裁剪为正方形。并为其进行滤镜-模糊-动感模糊,数值为150
5、好的,接下来我们继续执行滤镜-扭曲-极坐标,得到如图。
6、好的,星轨素材制作完毕,我们将其拖拽进之前的画布,调整尺寸大小,层次位于公路图层下方,混合模式为滤色
7、好的,做完这一步基本上就差不多了,我们将人物素材抠图并拖拽进来。层次位于最上方。随便用什么方法制作一个投影放到人物的下方。
8、好的,最后我们再最上方新建一个色相饱和度图层,再将整体的色调稍作修改,并添加上文字。我们的海报就制作完成了。
相关推荐:
PS怎么设计一款文字穿插图案效果的海报?
ps怎么合成一个清新的雪花秀护肤品的海报?
PS合成复杂海报的时候怎么进行光影处理?
上一篇:PS怎么设计一款漂亮的手册封面?
下一篇:ps怎么绘制一个立体的盒子?