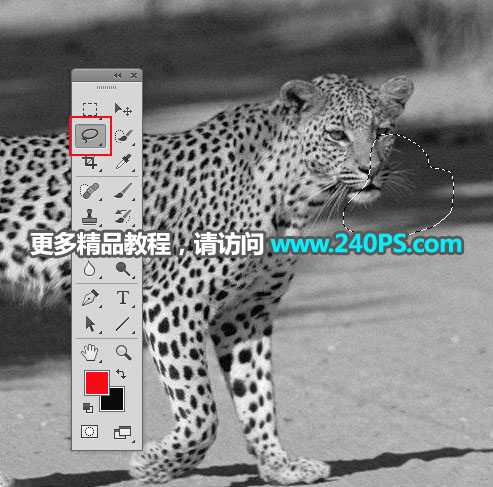Photoshop巧用钢笔+通道工具快速抠出草原上的花豹并更换背景教程
(编辑:jimmy 日期: 2025/1/18 浏览:2)
教你如何使用Photoshop钢笔和通道工具快速完美的抠出草原上的威武的花豹并更换为纯色背景,通过观察我们发现,素材图中花豹并不是很清晰,局部细毛发不明显,抠图的时候重点把头部、腹部、尾巴部分较为明显的毛发用通道抠出,其它部分直接用钢笔工具勾出,推荐给的朋友让我们一起来学习吧!
最终效果:
原图:
具体步骤:
1、把上面的花豹素材保存到本机,打开PS软件,再打开保存的素材。
2、首先来分析一下原图。明显的毛发区域主要集中在头、尾、腹部,如下图红框位置。其它区域的毛发都比较平滑,直接用钢笔工具就可以抠出。
3、选择通道。进入通道面板,如果没有可以选择菜单:窗口 > 通道。
4、分别选择红、绿、蓝通道进行观察和比较,选择毛发区域与背景色差最大的通道,如下图。
5、通过观察,绿通道最为理想。选择绿通道,按Ctrl + A 全选,按Ctrl + C 复制。
6、点一下RGB通道,显示彩色效果。
7、返回图层面板,新建一个图层,按Ctrl + V 粘贴,把复制的通道粘贴进来,如下图。
8、按Ctrl + J 把当前图层复制一层,混合模式改为“正片叠底”,不透明度改为50%,如下图。
9、选择套索工具,勾出头部右侧部分选区,如下图,按Shift + F6 羽化3个像素。
10、创建色阶调整图层,增加明暗对比,参数及效果如下图。
上一页12 3 下一页 阅读全文