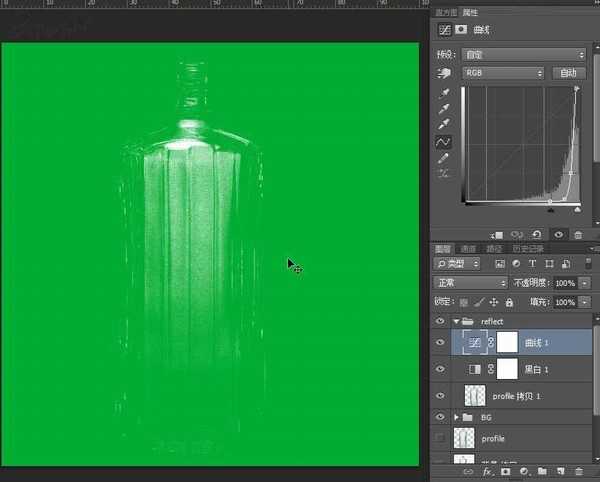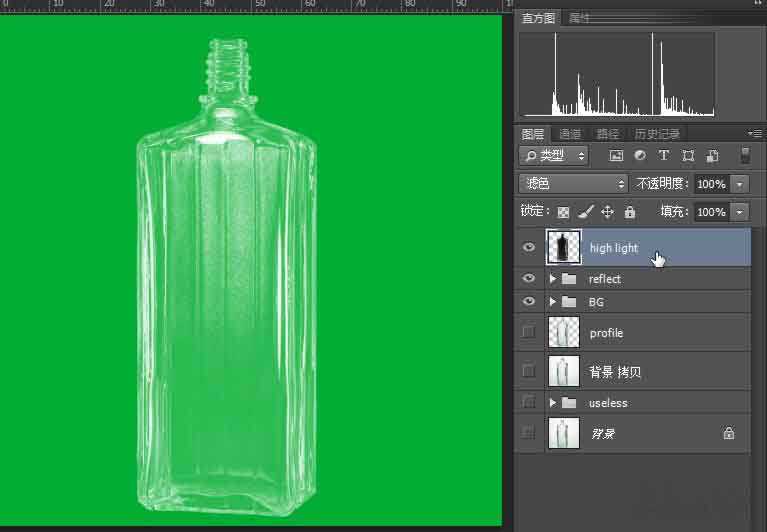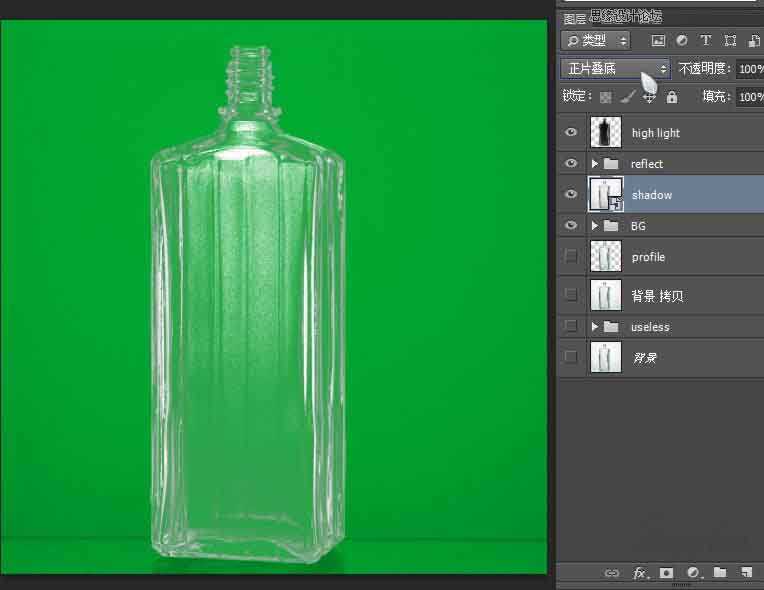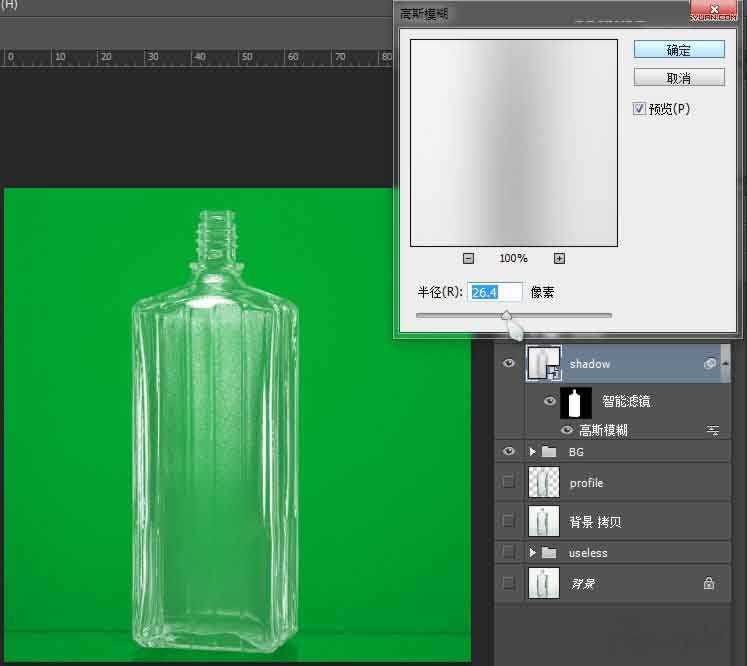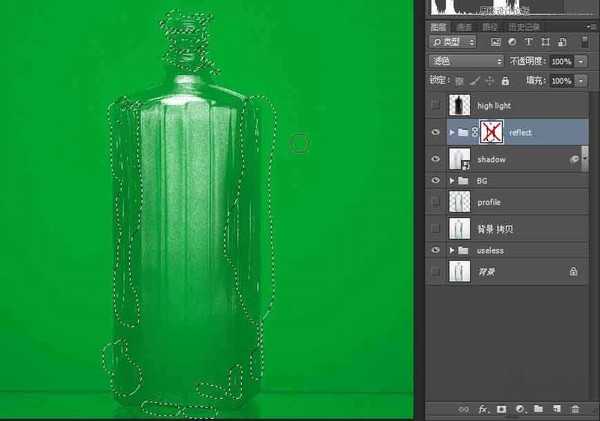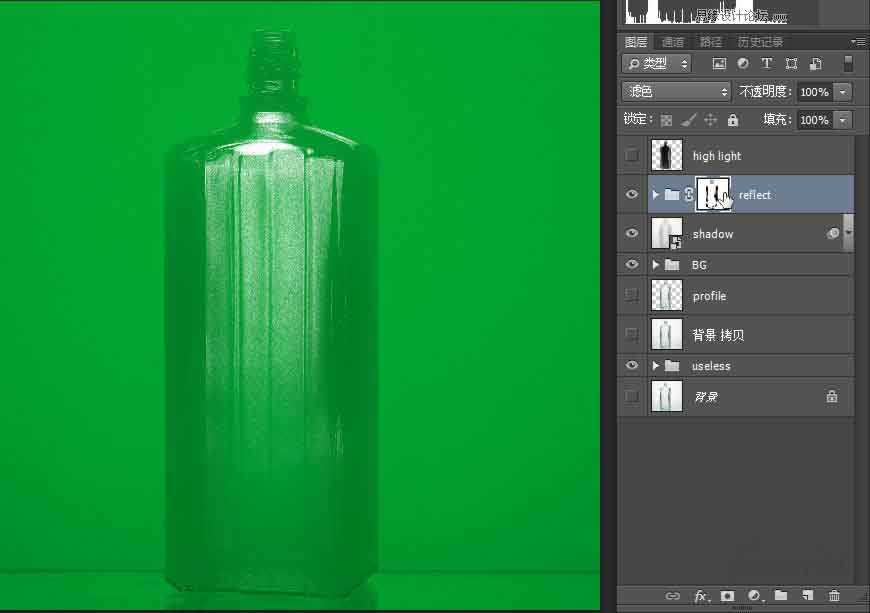简单几步 教你用Photoshop抠出纯白背景的玻璃瓶
(编辑:jimmy 日期: 2025/1/18 浏览:2)
效果图:
原图
做之前的思考:
1、对自己想要什么心里要有雏形。
我们要抠的是玻璃瓶,玻璃瓶的特征大家心里应该先要有底对吧?不然如何判断自己抠出来和现实是否相近?玻璃制品的摄影是有一定的技巧和方法的,这个请自行学习一下。
原图是白光背景加正面布光的拍摄,意思是玻璃瓶前后都是有光源的,这是一种为了勾黑边的玻璃材质拍摄手法。但我把它抠出来是用于常见的生活场景(即玻璃正面有光源,背面无光源),因为场景变化比较大,所以,最后的结果和原图是有区别的,即应该表现出玻璃瓶在生活中的状态:强反光、弱反光、小部分中间调(主要受自身阴影影响)、小部分暗部(暗部基本是受环境黑色物品多少影响,此图所表现是环境为纯色背景,可不体现。)
2、光线和背景的改变造成的难点如何解决。
知道了想要什么就是如何表现了,其中最大的问题就是玻璃的大量黑边,看过纯黑背景的玻璃照片大家就知道,这个黑边在比之较暗的背景下通过光线的反射和折射,表现出来的其实反而是亮边,所以,怎么做你懂得~至于其他原来的强反光和弱反光只要抠出来就可以了。
教程:
1、准备阶段。
新建、填充一个纯色图层,取名BG,这个是用来测试和查看效果的,所以放在所有可见图层的下面。复制玻璃瓶原图,把玻璃瓶轮廓抠出来,复制到新层,取名profile,这个轮廓后面还经常需要用到。
具体方法:这张图抠轮廓最快捷的方法是用魔术棒,勾选连续,根据魔术棒选取的大小稍微调整一下容差(可以一次选取较大范围,确不会因为容差太大选到瓶身即可),shift增加选区,几次shift选取玻璃瓶的外围,魔术棒选到瓶身的小地方可以用多边套索减去,反选即得到玻璃瓶轮廓~其实很简便的。我好啰嗦……下面不说那么详细了,基本操作请自行学习哈。)
2、抠出反光。
复制profile层,新建黑白、曲线调整层作用于该副本层。调整曲线使玻璃瓶只保留高反光区域。这些图层编组,取名reflect,滤色混合。
3、黑边改为亮边。
复制profile层,去色,反相,取名high light,滤色混合。
4、表现阴影。
复制profile层,取名shadow,去色,转换为智能对象,正片叠底混合,调整图层顺序,放在reflect和high light两个组的下面
5、表现中间调。
为shadow添加智能滤镜-模糊-高斯模糊,选取profile选区添加蒙版使模糊只作用于瓶子轮廓内,调整模糊数值使使瓶身出现柔和的中间调。
6、调整细节。
隐藏high light层,为reflect组添加蒙版,隐掉或弱化瓶身上一些突兀的亮点
教程结束,以上就是用Photoshop抠出纯白背景的玻璃瓶方法介绍,操作很简单的,大家学会了吗?希望这篇文章能对大家有所帮助!