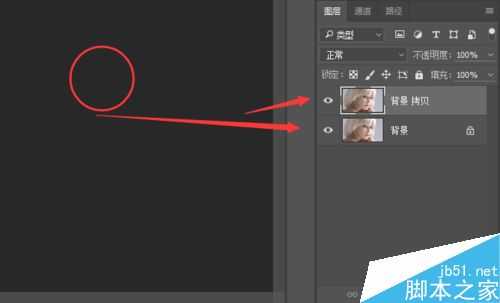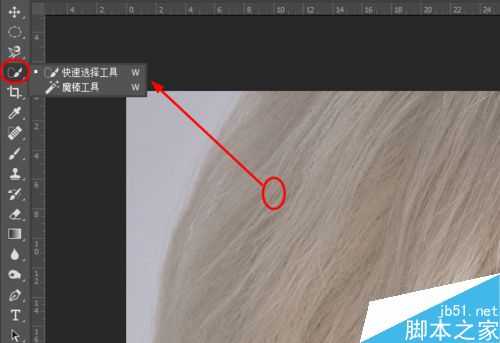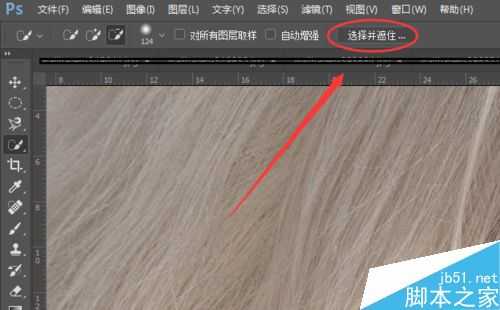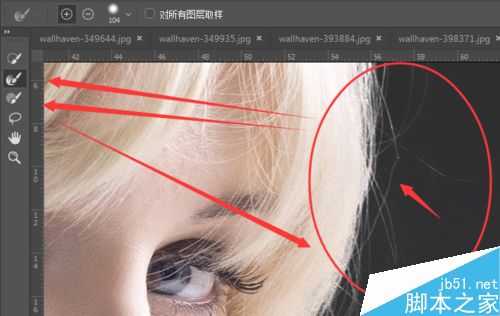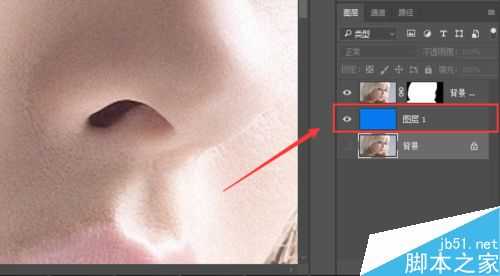PS怎么抠图?PS抠出人物方法介绍
(编辑:jimmy 日期: 2025/1/18 浏览:2)
如果细分的话,PS怎么抠图的方式有很多种,常见的有:钢笔工具抠图法/魔术棒抠图法/蒙板抠图法/套索抠图法/抽出抠图抠图/通道抠图抠图/背景橡皮擦抠图/色彩范围抠图法/调整边缘抠图等等,每个方法均需针对不同的素材灵活应用:
步骤
1.点击打开Photoshop软件应用程序;
2.依次,点击文件~打开~计算机~本地磁盘~素材储存文件夹;打开事先准备好的美女素材;
3.点击美女背景图层拖拽至下方图中所指图标,复制新创建拷贝美女背景图层2
4.点击左侧工具栏,点击套索工具~选择快速选择工具,大小125像素,硬度16%,间距25%;
5.光标移动至美女背景图层编辑区,由人物里向人物四周头发边缘;用快速选择工具框选,大致选择一个人物抠图范围;
6.点击顶端工具导航栏,选择,选择并遮住选项,
7.进入选择并遮住功能编辑页面,参数设置如下:a.在视图模式里,勾选显示边缘,显示原稿;b.边缘检测显示10%;c.勾选智能半径;d.全局调整::平滑8,羽化0.5像素,对比度5%,移动边缘+15%;输出颜色,勾选净化颜色;然后下图示,画笔工具沿着边缘头发涂抹精修抠选;
8.初步抠完后,再通过缩略图放大缩小反复多检查修改几次,精益求精,基本达到抠图要求后,点击确定返回美女背景图层2编辑区,
9.为更加精准检查所抠的图是否满意,新建一个图层置于美女背景图层2下方,选择键盘快捷组合键Alt+Delete填充一个#077af0前景色,反差对比度大,便于观察;
10.在高对比度的蓝色背景承托下,放大人物局部,主要观察细微的头发丝,是否完整没有杂色的抠图保留下来,就现在结果,基本满意;
11.最终效果如下:
以上就是PS抠出人物方法介绍,操作很简单的,大家学会了吗?希望这篇文章能对大家有所帮助!