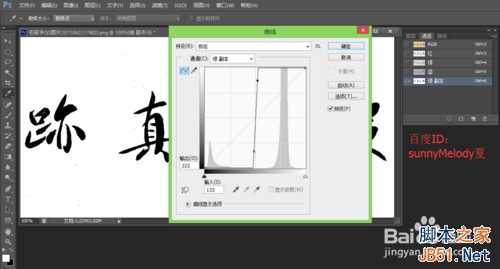ps怎么抠字?ps通道抠图毛笔字实例
(编辑:jimmy 日期: 2025/1/18 浏览:2)
对于很多笔画的毛笔字,一般的抠图方法,像套锁、钢笔工具等都不适合。那么,毛笔字又该如何抠图呢?ps怎么抠字?现在,小编给大家介绍一种抠图方法—通道抠图。通道抠图可以轻轻松松的对多笔画的毛笔字进行抠图,快开看下,具体该怎么做吧!
工具/原料
电脑 ps 毛笔字图片1张
说明:小编下载的是ps CS6版本,可能你下载的版本跟小编不同,但是没有影响,通道抠图都是适合的。
毛笔字抠图步骤:
1、打开ps的软件,双击灰色部分,打开你需要进行抠图的毛笔字。如下图所示:
2、选择通道,我们这里选择绿色;向下拖动到“创建新通道”图标处,复制通道,得到一个“绿 副本”。如下图所示:
3、选择菜单栏中的图像—选择—曲线,调节曲线,使毛笔字图层的黑色更黑,白色更白。调节曲线时,我们可以边看效果,边进行调节,调节好后,点击确定。
4、然后点击通道下面的小圆圈,也就是“将通道作为选区载人”图标,点击后,我们可以发现,图片变成了一个选区。
5、再选择图层面板,将背景层解锁。双击背景层,对背景层进行解锁,解锁后为图层0。如下图所示:
6、最后按Delete键删除,再按Ctrl+D键取消选区。这时候,我们就删除了背景,也就是将毛笔字抠图成功了。
抠出的毛笔字如何改变颜色?
1、抠图成功后,黑色的毛笔字,如果您不喜欢,我们可以对它填充其他的颜色。
2、点击图层面板上的“锁定透明色”图标。
3、点击前景色,设置前景色,小编在这里选择蓝色。选择好后,按Alt+Delete键,前景色填充,字就变为蓝色了。
4、让我们看下最终的效果图。
5、这里有几个知识点,小编为大家总结下。
1.通道抠图
进行通道抠图,抠取的就是白色,我们抠取白色后,选择通道下面的“将通道作为选区载人”这个图标,也就是将通道转变为选区,我们再删除选择的白色,也就成功抠取了毛笔字。
2.锁定透明像素
锁定透明像素是个很重要的知识点。我们对图层进行锁定透明像素,也就是保护了没有颜色即透明像素的部分,这时候,我们再来填充颜色,填充的颜色就会覆盖有颜色的部分。
以上就是ps通道抠图毛笔字实例教程,希望大家喜欢!