photoshop抠图完成肤色选取方法图文教程
(编辑:jimmy 日期: 2025/1/18 浏览:2)
恐怕我们都得承认,无论是抠图还是做选区和蒙版,都不是一件容易的事。对于具有简单形状的物体来说,我们有很多选区方法,还有钢笔这个强大的工具。但是对人物来说,这些工具大部分都无效。有多少人曾希望Adobe能开发一个人像抠图滤镜,哪怕连最细微的发丝也能精确选中?但Adobe说这是不可能的。
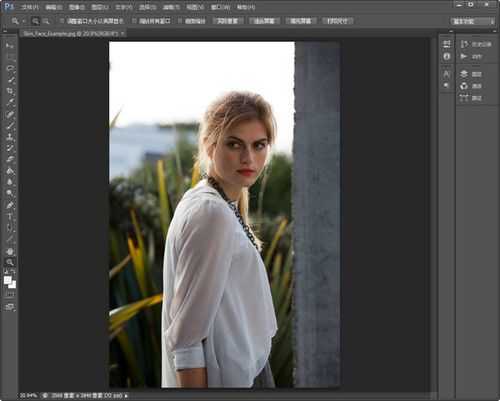
图01
要对照片中的人物做美化,我们需要先对模特的面部做选区。
在Adobe Creative Suite 6巡展发布会上,Michael Stoddart说,Adobe永远也不会开发抠头发的工具。如果你觉得对头发抠图很难,是因为你的方法不对——在Photoshop中做选区的正确方法并不是基于形状,而是基于颜色的。换句话说,你不应该试图用蚂蚁线去“勾勒”出发丝的边缘,而应该选中头发的颜色。
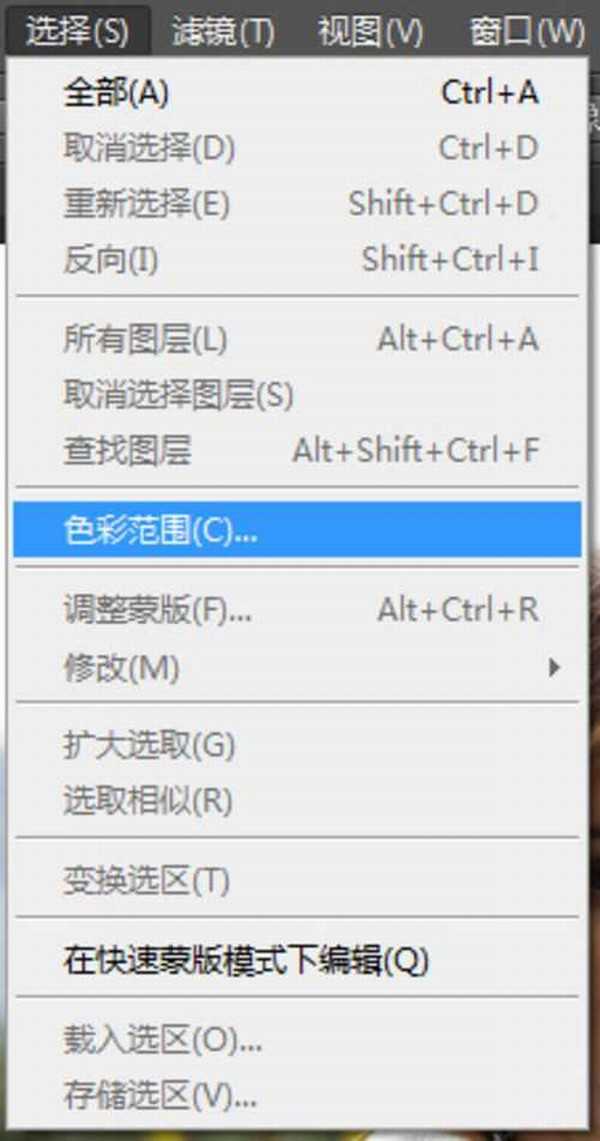
图02
“选择”菜单中的“色彩范围”工具。
按颜色选择工具并不是Photoshop CS6所新有的,之前的版本中已经有了,就藏在“选择”菜单中。
但是CS6的颜色选择工具中增加一个能够极大地提高摄影师工作效率的新功能——选择肤色。
现在,打开“色彩范围”工具,在下拉菜单中我们会看到多出一个“肤色”选项。选择“肤色”,软件就会自动识别画面中符合“肤色”标准的颜色范围。极大地方便了摄影师(或修图师)的工作。
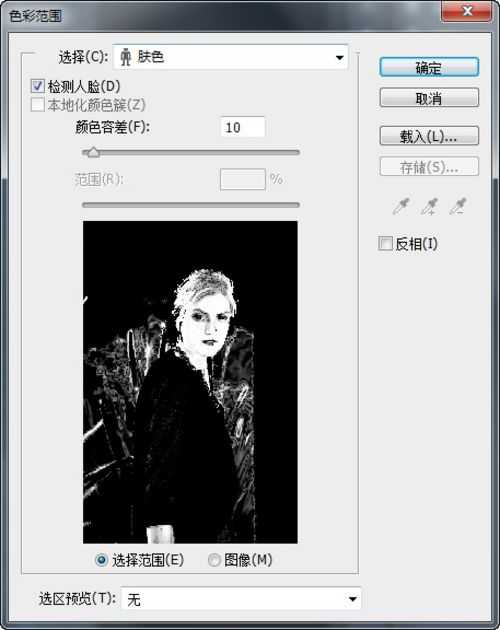
图03
选中“肤色”后,在左上角有一个“检测人脸”选项。选中它,软件会自动识别照片中符合“人脸”标准的区域,而排除无关区域,使得对人脸的选择更加准确。根据我的使用经验,这个选项的效率非常高。除非有特别原因,否则应该总是选中它。
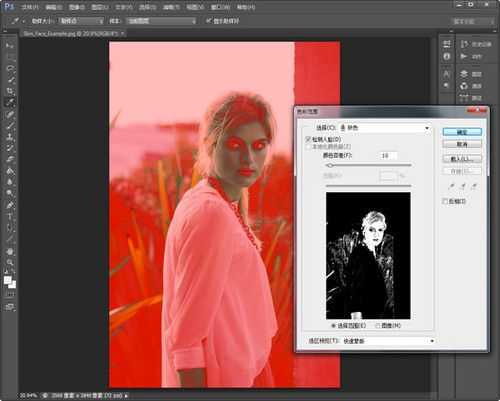
图04
在“选区预览”菜单中,我们可以以不同的显示方式在原始照片上预览选区效果。例如选择“快速蒙版”,则在原片上被排除的区域会以红色(快速蒙版)显示。调整“颜色容差”,我们可以扩大或缩小软件对相似颜色的判断尺度。这个数字越大,软件就会选中更多的颜色范围。
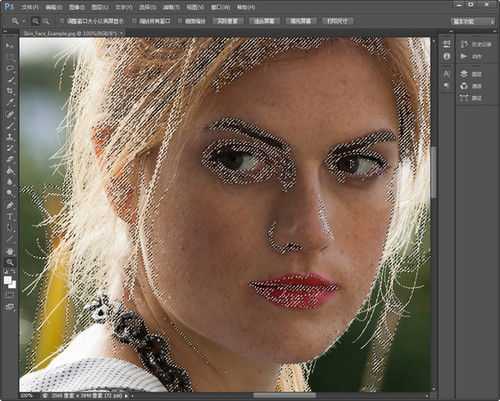
图05
点击“确定”后,我们就能看到软件已经将识别为“人脸肤色”的区域选中了。如果你对选区不满意,比如将不相关的区域也选中了,可以通过其他选区工具进行细化,最终准确选中整个人脸。现在你就可以进行后续美化工作了,比如肤色美白或消除瑕疵。
在CS6之前的Photoshop中,我们只能对特定一种颜色进行选择,几乎没有办法准确选中我们真正需要的区域——人物面部。而CS6新增加的“肤色”工具在相当的程度上解决了这个问题。无论是哪种肤色的人物,软件都能进行识别度相当高的选择(放大照片,你会看到连脸上最细小的汗毛都被软件排除在选区之外了),配合“人脸检测”和“颜色容差”,我们用一步就能将选择范围限定在比较准确的范围内,然后只需要继续一些简单的调整即可。