photoshop抠图教程 利用钢笔及橡皮工具抠出穿婚纱的新娘
(编辑:jimmy 日期: 2025/1/18 浏览:2)
原图

最终效果
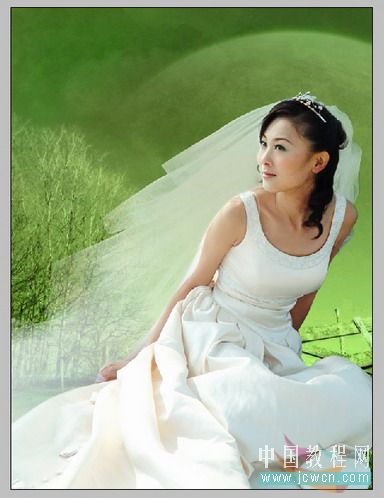
1、首先打开素材图片。

2、选中工具栏的钢笔路径工具,去抠选图中的人物。
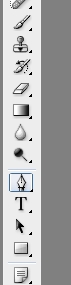
3、成为闭和的路径后,载入选区。

4、载入选区的效果如下图。
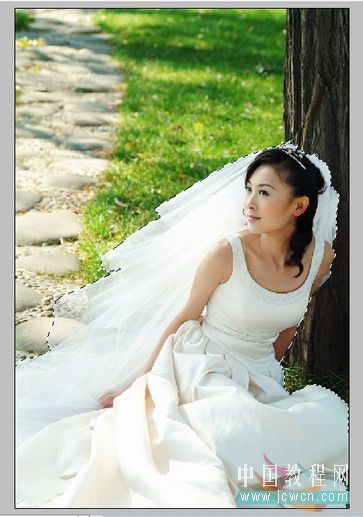
5、设置羽化,相关值如下,然后点击确定。

6、反选选区,选中我们要删除的背景部分。

7、打开图层控制面板,左键双击背景层解锁。

8、删除图片中的背景部分。

上一页
12 下一页 阅读全文
几个月来,英特尔、微软、AMD和其它厂商都在共同推动“AI PC”的想法,朝着更多的AI功能迈进。在近日,英特尔在台北举行的开发者活动中,也宣布了关于AI PC加速计划、新的PC开发者计划和独立硬件供应商计划。
在此次发布会上,英特尔还发布了全新的全新的酷睿Ultra Meteor Lake NUC开发套件,以及联合微软等合作伙伴联合定义“AI PC”的定义标准。