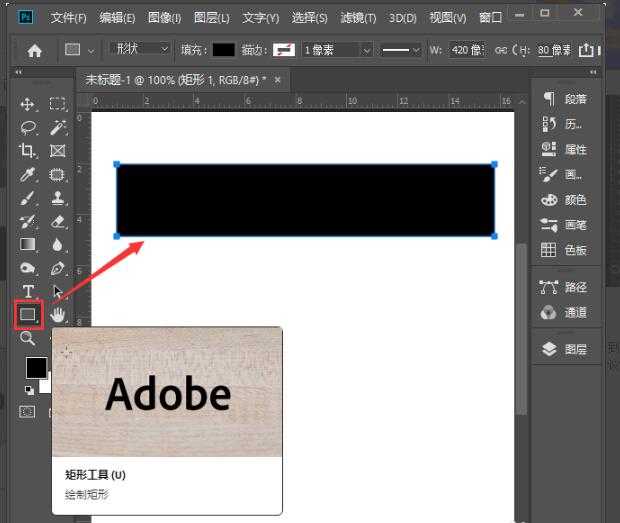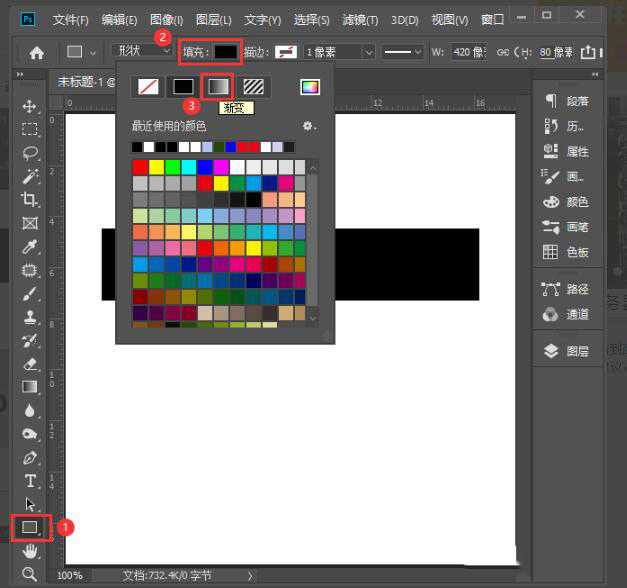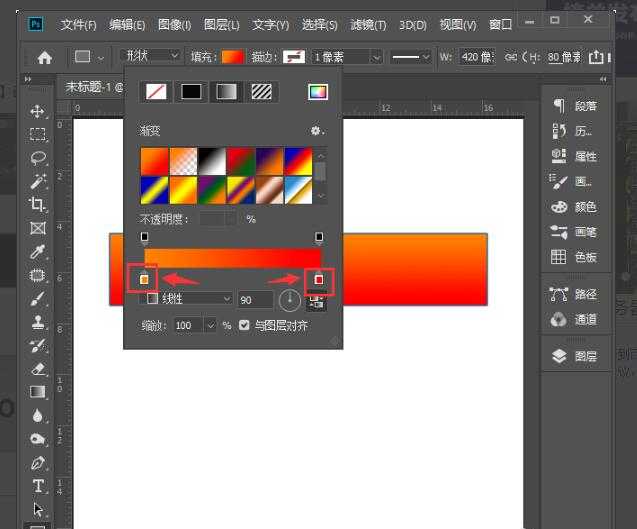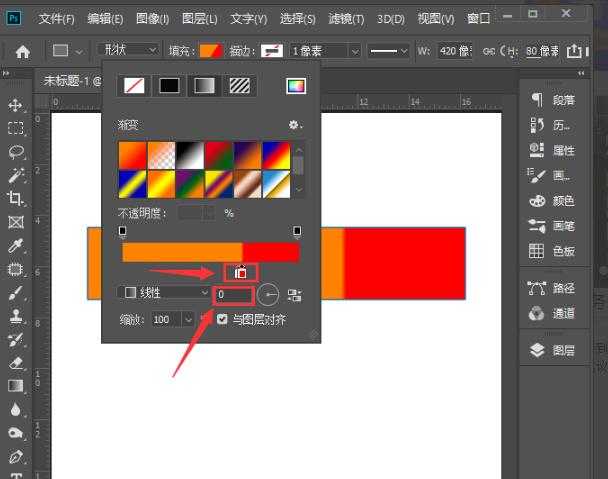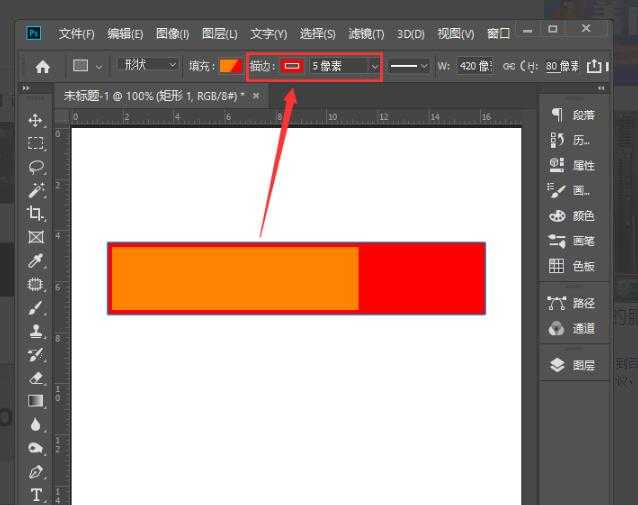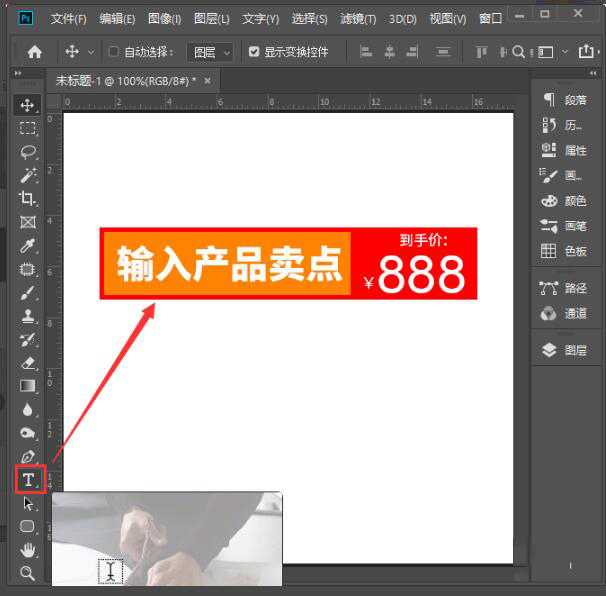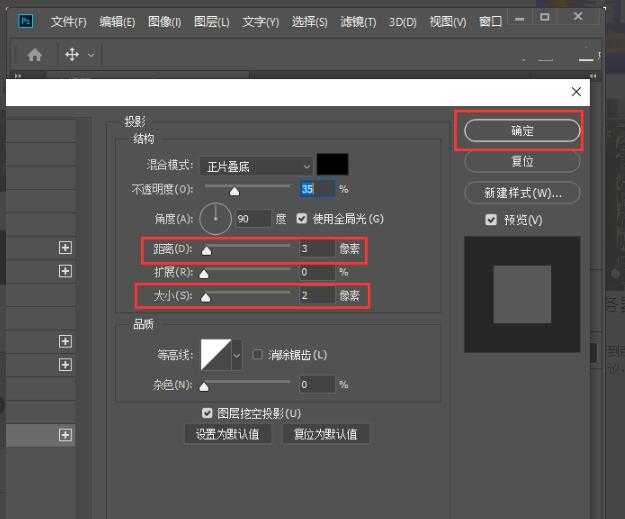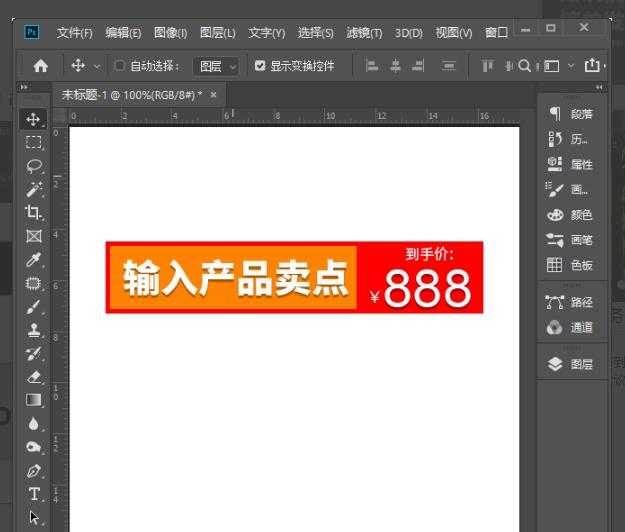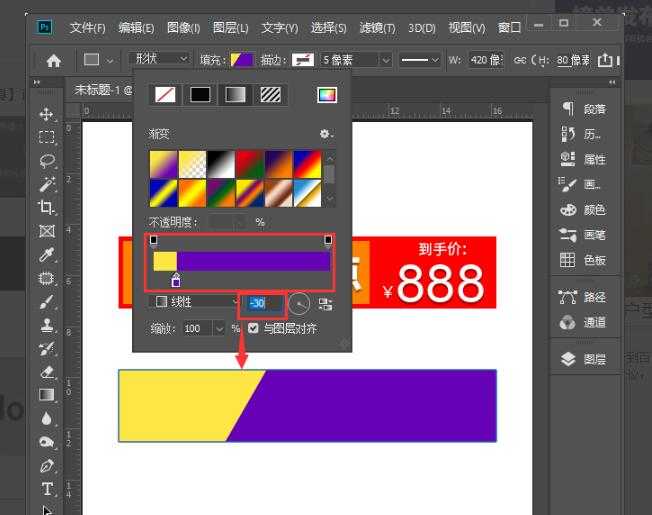PS怎么在一个矩形里填充两种颜色 ps给矩形填充两种颜色的教程
(编辑:jimmy 日期: 2025/1/18 浏览:2)
PS怎么在一个矩形里填充两种颜色?看到别人设计的作品中,一个矩形被填充了两种不同颜色,这是如何操作的呢?ps小白们或许还不太清楚吧,今天,小编为大家带来了ps给矩形填充两种颜色的教程。感兴趣的朋友快来了解一下吧。
- 软件名称:
- Adobe Photoshop CC 2019 20.0 简体中文安装版 32/64位
- 软件大小:
- 1.73GB
- 更新时间:
- 2019-12-04立即下载
ps给矩形填充两种颜色的教程
我们用【矩形工具】画出一个长方形的形状,如图所示。
我们选中长方形的形状,再次点击【矩形工具】,然后在上方点击填充【颜色】选择【渐变】,如图所示。
我们在渐变填充颜色里面,设置为橙色到红色,如图所示。
接着,我们把两个颜色重叠在一起,角度调整为【0】,如图所示。
接下来,我们把描边填充为【红色】,大小为【5像素】,如图所示。
长方形已经填充好两个颜色之后,我们用【文字工具】输入相关的文字和数字,如图所示。
文字输入好之后,我们给部分文字添加上【投影】的效果即可。
我们把长方形的形状复制一个出来,把它更换成两种不同的颜色,调整好重叠的位置,角度设置为【-30】,如图所示。
最后,我们来对比一下效果,两个长方形都填充上两种不同的颜色,如图所示。
以上便是小编为大家分享的"PS怎么在一个矩形里填充两种颜色 ps给矩形填充两种颜色的教程"的全部内容,希望能够帮到你,持续发布更多资讯,欢迎大家的关注。