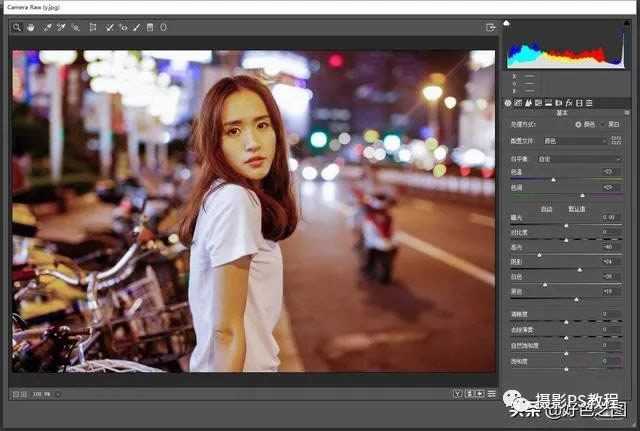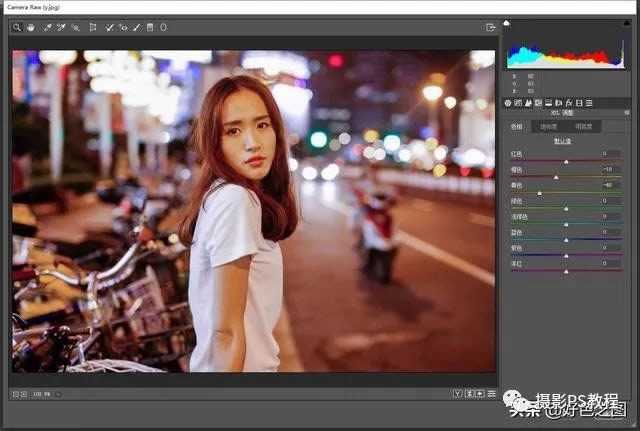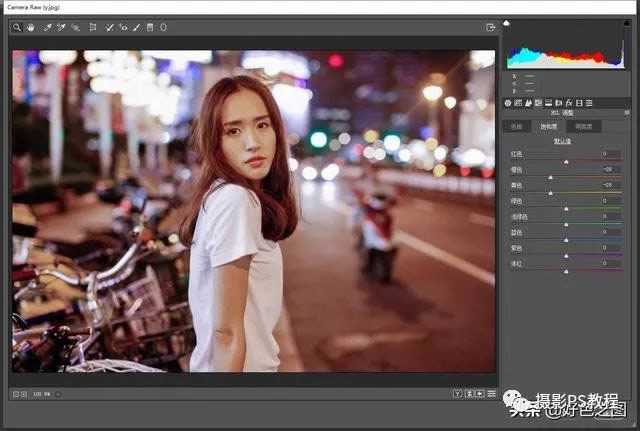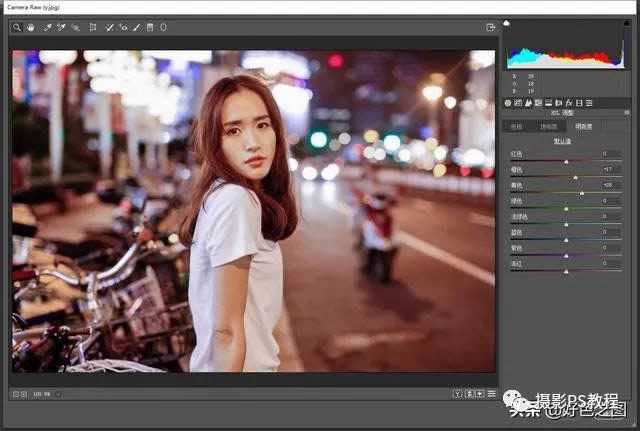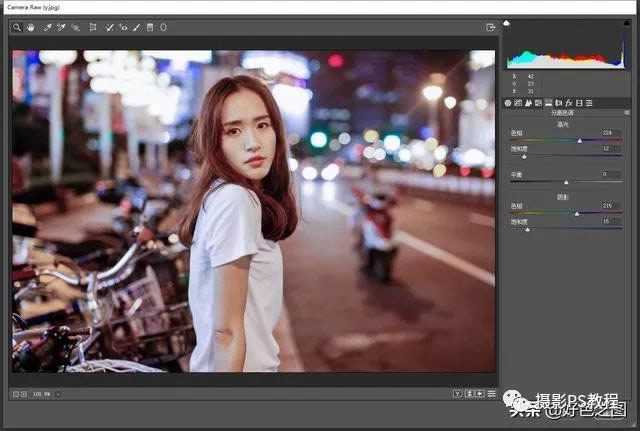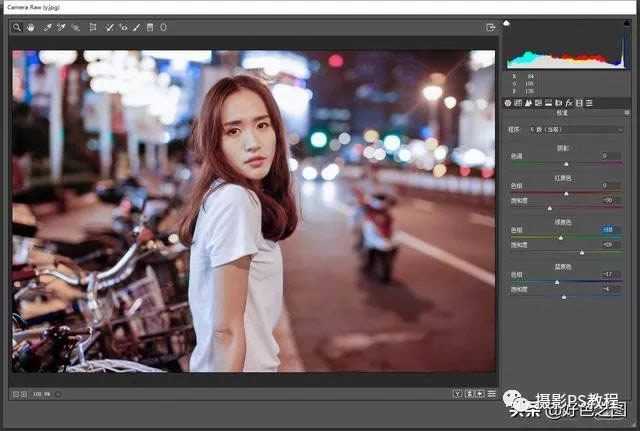如何用ps给夜景人物偏黄的照片调色操作步骤教程
(编辑:jimmy 日期: 2025/1/18 浏览:2)
效果图:
素材:
操作步骤
素材是从网上找到的,曝光还算正常,就是色温太低,黄的有点厉害。
使用PS打开照片,按下快捷键CTRL+SHIFT+A,调出Camera Raw插件,先进行基本调整,调整色温,使照片整体减黄,色调偏向洋红,稍微改变一下人物颜色,初步调整后效果如下:
调整色温偏向蓝色
可以看到,颜色在这一步就已经纠正回来很多,接下来去HSL中针对黄色做调整:
调整橙色和黄色的色相
先把黄色的色相向橙色调整,再将橙色的色相向红色调整,经过这一步,基本就将人物偏色调整好了,下面再继续细化,调整饱和度:
降低橙色黄色饱和度
降低橙色和黄色的饱和度,让人物肤色淡一点。接着再调整明亮度:
增加橙色黄色明亮度
把橙色和黄色分别提亮,使肤色白皙一些现在人物肤色基本上就恢复正常,也能与场景相融合了。
下面再到“分离色调”面板,给高光和阴影定义颜色:
分离色调,调整高光和暗部颜色
将高光和阴影的色相都调整到青蓝色的位置,因为红黄两种颜色的对应色就是青蓝,这样也就是再一步减少了皮肤中高光和阴影的红色和黄色。
最后一步,到“校准”面板里,细化一下颜色:
细化颜色
完成:
以上就是如何用ps给夜景人物偏黄的照片调色操作步骤教程的详细内容,制作起来还是比较好操作的,同学们需要通过具体来进行操作,一起来学习一下吧,相信你会做的更好。更多关于ps夜景照片调色的资料请关注其它相关文章!