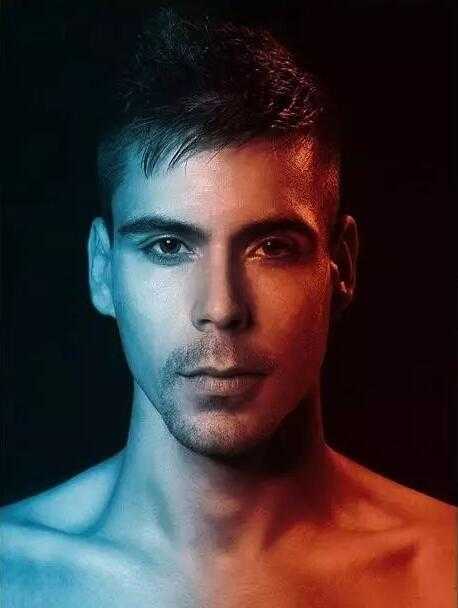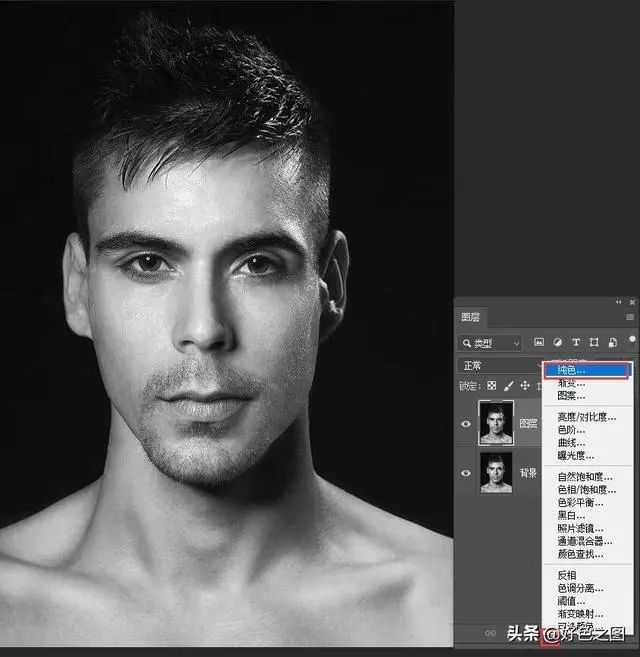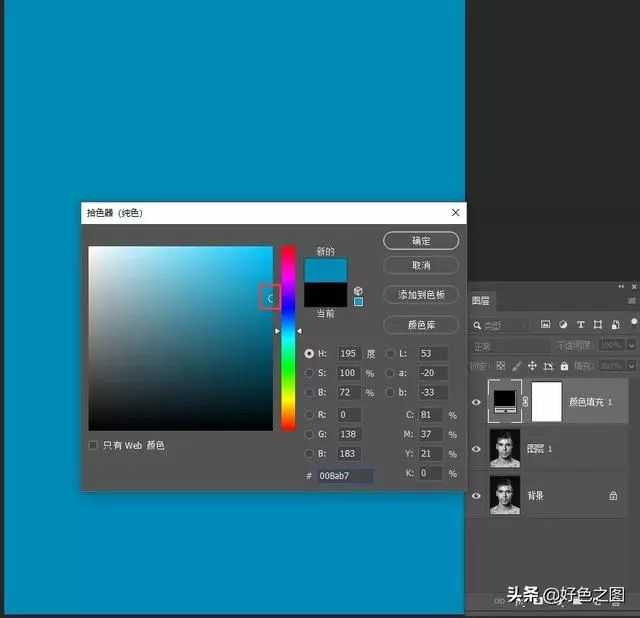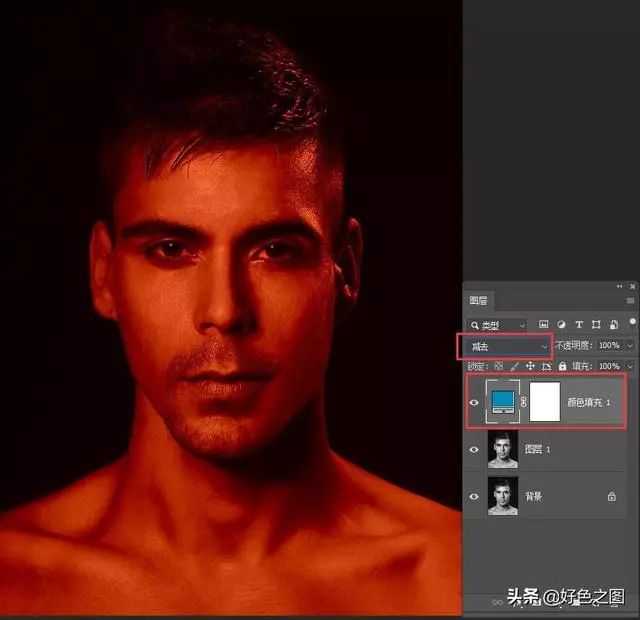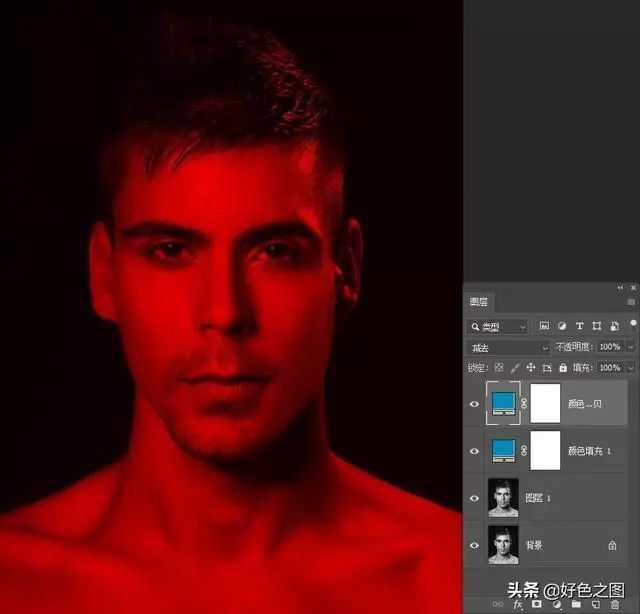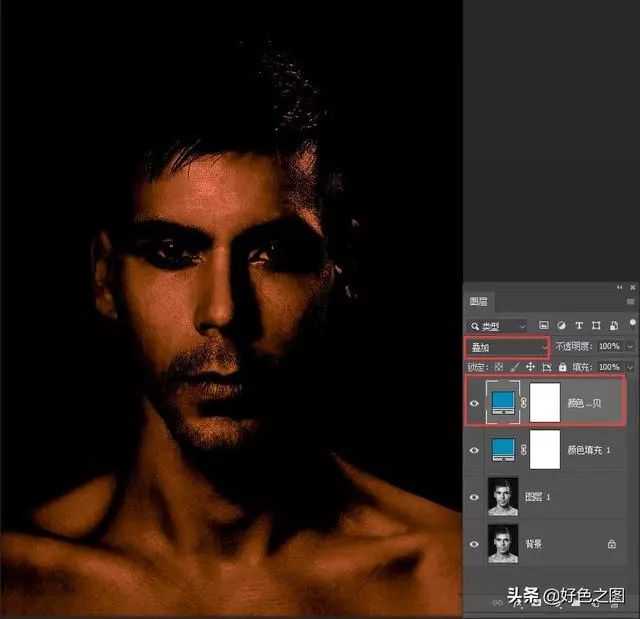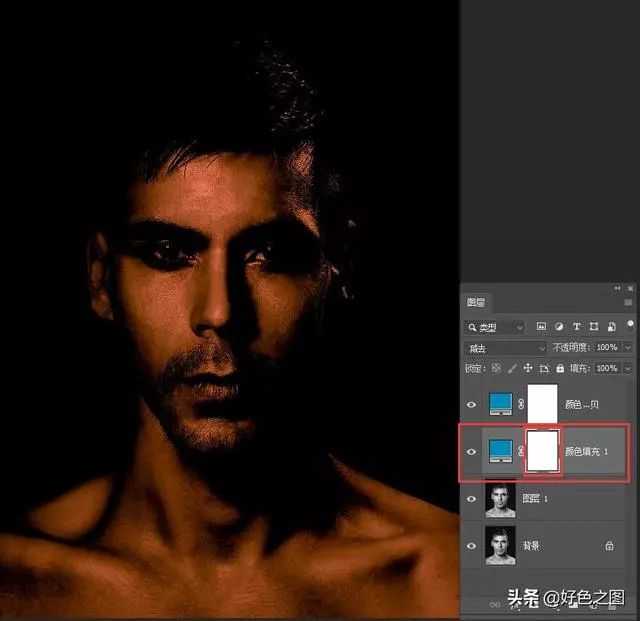用ps渐变工具和图层混合模式制作红蓝人像照片教程
(编辑:jimmy 日期: 2025/1/18 浏览:2)
效果图:
素材:
操作步骤
CTRL+J,复制图层。点击图层面板下方的"新建调整图层"按钮,新建一个"纯色"图层:
将纯色图层颜色设置为青色,如图:
再将纯色图层的混合模式设置为"减去":
经过混合模式的设置,可以看到图片颜色变成了红色。很多小伙伴会好奇,为什么填充的是青色,经过"减去"的混合模式,人物就变红了呢?先来看一个公式:
基色-混合色=结果色
根据这个公式来解释一下"减去"的原理:基色的数值减去混合色,如果混合色与基色相同,那么结果色为黑色。如果混合色为白色那么结果色为黑色,如混合色为黑色那么结果色为基色不变。是不是看的一脸懵逼?没错,这玩意儿就是这么难理解。好在这个"减去"混合模式平时极少遇到,不理解也没事,把其他常用的"叠加"、"滤色"、"正片叠底"、"柔光"等等搞明白就行了。
回到图片中来,使用CTRL+J,将纯色图层也复制一个,现在就变成两个纯色图层了:
将刚刚复制出来的纯色图层,混合模式设置为"叠加":
现在出现了一种类似古铜色的效果,这可不是我们想要的。鼠标点击下面混合模式设置为"减去"的纯色图层,大家可以看到,纯色图层后面,自带一个白色的蒙版,用鼠标点击白色图层蒙版,将其选中,因为下一步我们要在图层蒙版中操作了:
上一页12 下一页 阅读全文