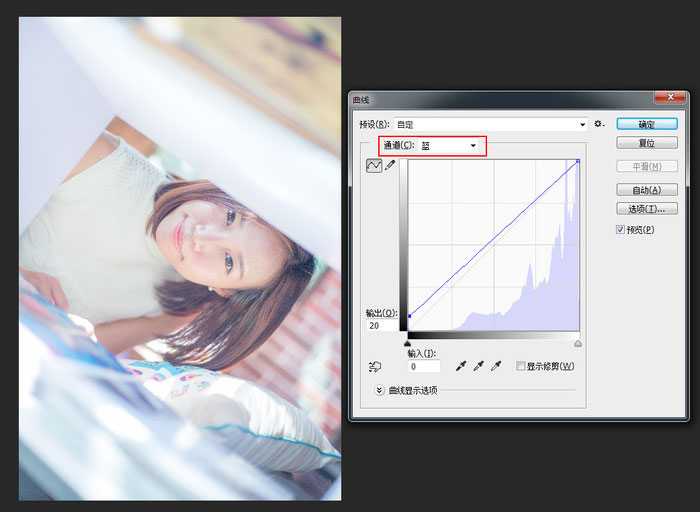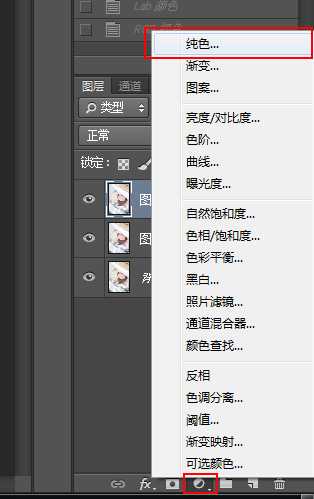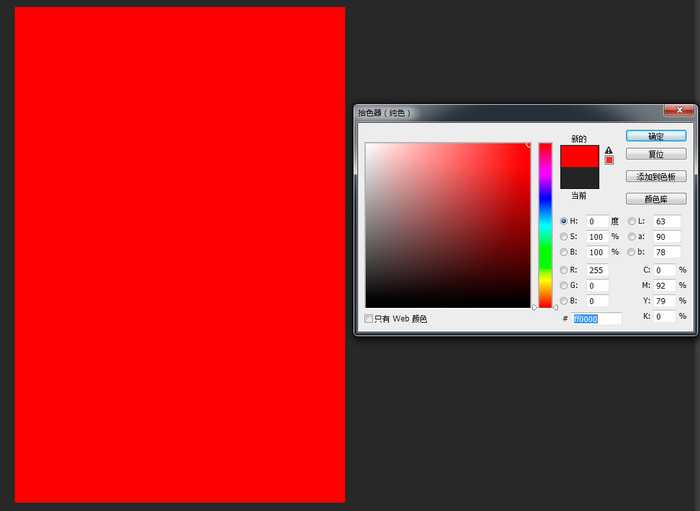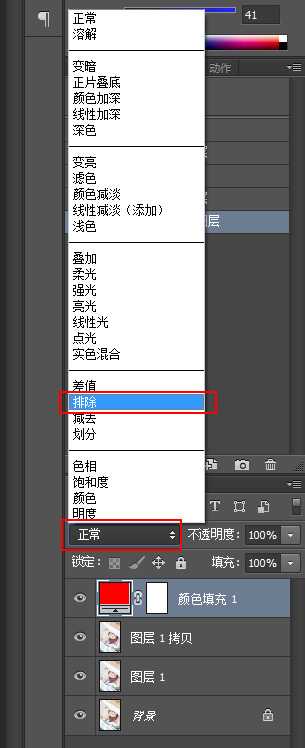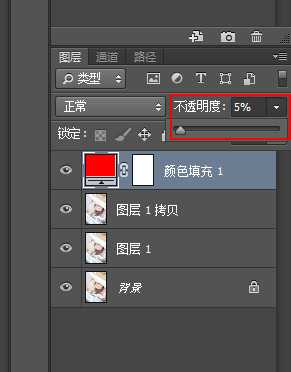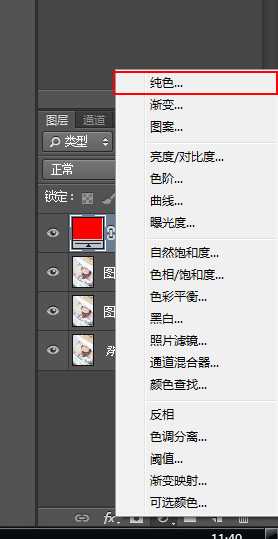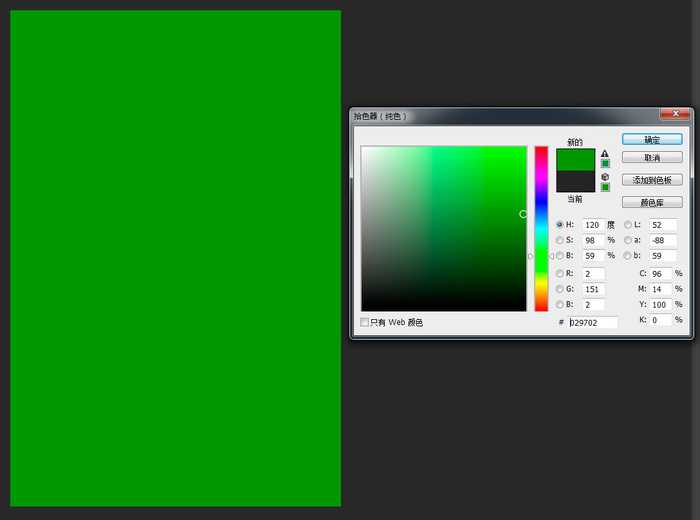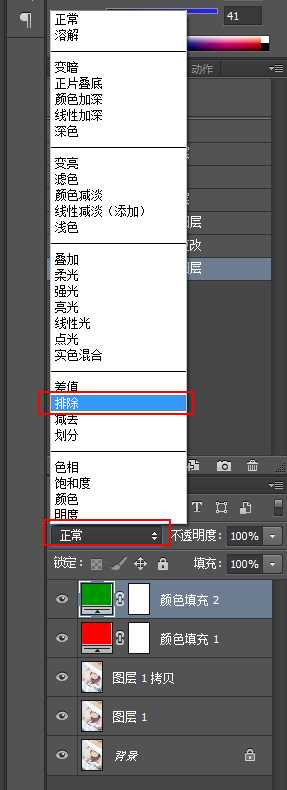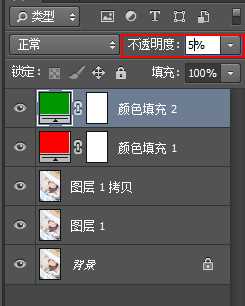PS后期如何快速调出甜美小清新风格的人像效果?
(编辑:jimmy 日期: 2025/1/18 浏览:2)
下面教各位同学后期使用Photoshop两分钟调出甜美小清新风格的人像效果,教程没有用滤镜预设,只是进行全手动调整,就把原图整体调节的很清晰,而且皮肤也做了处理,有些许的胶片感!方法既简单又实用,非常值得借鉴学习,好了话不多说,下面就让我们开始吧!
原片和后期效果对比图:
原图存在的问题很明显:
1、对比度较高
2、照片不够通透
3、高光溢出过曝严重
4、头发的阴影部分欠曝
最终效果图的特点:
1、整体色调清新
2、照片通透皮肤透亮
3、有少许的胶片感
主要过程:
【步骤1】
Camera Raw调整曝光参数
思路:图片对比度低并不一定需要调整对比度这个参数,可以通过压低高光同时提亮阴影来达成降低
对比度的效果,整体照片的曝光值要看起来明亮。
【步骤2】
曲线(通道蓝色)
思路:用曲线工具的蓝色通道可以让画面色调偏蓝,这种蓝色跟直接降低色温得到的效果不一样,更
像是一层蓝色的滤镜,但注意参数不要太过,不然太蓝就变成阿凡达了。
【步骤3】
新建纯色图层
思路:从步骤3到步骤7,简单来说就是添加了红色和绿色的两个纯色图层,混合模式更改为排除,
不透明度选择5%,这几个步骤可以让你的照片有一些胶片的味道。
【步骤4】
选择红色
【步骤5】
把红色图层混合模式更改为“排除”
【步骤6】
把红色图层的不透明度更改为5%
【步骤7】
用同样的方法再新建一个绿色图层,
混合模式更改为“排除”,
图层不透明度更改为5%,
注意:不透明度从5%到10%可以根据情况增减,会呈现出不同程度的胶片色调。
报告!色调调整完毕!
就酱,是不是敲简单?
之后我们再进行磨皮和液化的工作,全部调整完毕的成片就搞定啦!
只要掌握了这套修图思路和红绿两个颜色纯色图层的应用技巧,修出这样的小清新色调根本不在话下。
不过这两组样片除了色调和曝光的处理,还有磨皮液化的一些操作,以后有机会再来给大家分享。
我们再看一张用同样方法后期前后的作品对比图:
教程结束,以上就是PS后期如何快速调出甜美小清新风格的人像效果的方法,是不是很简单?更多ps调色教程,尽在网站。
相关教程推荐:
ps怎么将普通的图片处理的很小清新?
Photoshop调出日系小清新风格的儿童写真
PS给偏暗的美女照片后期调出清新淡雅的蓝色调教程