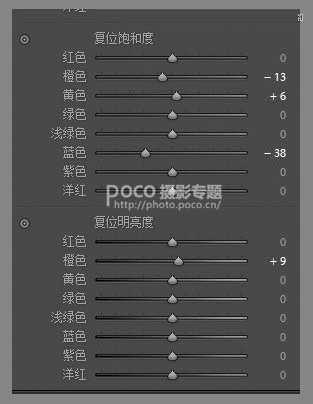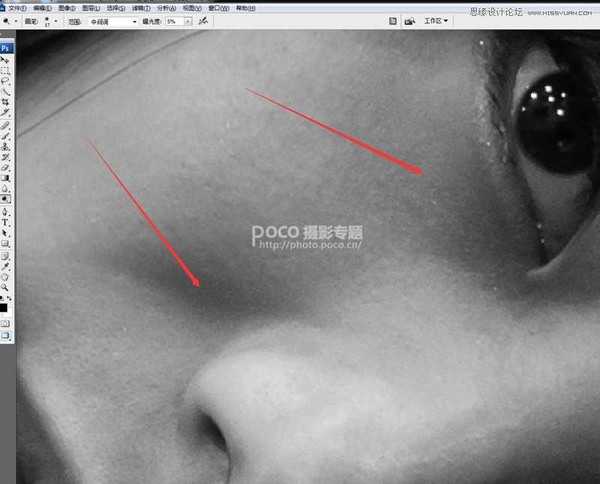PS后期调出清新通透的室内人像照
(编辑:jimmy 日期: 2025/1/18 浏览:2)
进入冬季,户外拍人像不仅摄影师和模特受罪,更存在人身安全和相机安全隐患,所以不少摄影师都选择转战室内,但室内拍摄也存在不少挑战,其中光线就是让人烦恼的一点,今天就来教你如何应对室内混乱光线,通过后期得到清新通透的人像照。
简单介绍下这个片子的拍摄情况,拍摄时间是晚上,在一家小咖啡店里,咖啡店内光线比较混乱,天花板和墙壁上有不同色温的灯。拍摄时ISO调得比较高,调到2000左右。大家可以看下原片,会发现照片整体发灰,光影分布也比较乱,模特肤色偏黄,因为衣服的缘故,边缘肤色还有青绿色。
我相信每个人对人像的处理都有自己的经验,所以这篇文章充其量就是交流下自己的心得,分享下在光线混乱的室内拍摄时的后期方法。
接下来是具体的后期步骤。我喜欢第一步用LIGHTROOM 来处理RAW文件,个人比较喜欢先在LIGHTROOM里把画面去灰,人物肤色提亮,整体色调做出来后,再到PS做进一步更细微的调整,LR真的很好用~~~
首先调节色温,这个根据画面调节到适当即可。色调的话因为我用的是尼康,根据使用经验,我向右加了一点点,让皮肤看来更红润。
忽略0.04的减曝光,手误,咱虽然是处女座,但也没什么强迫症。稍微加点对比,拉回一点高光,大幅提高阴影,因为之前加了对比度。最后再加点黑色色阶,保留黑色部分细节。
色调曲线部分,就是再加点阴影,这个时候可以看出画面没那么灰了,但也不要加到死黑,暗部要保留细节。高光不能死白。所有参数都是参考,不可照搬。
最后对肤色的处理,肤色大家都知道对应的颜色是橙色,需要白皙一点就减点橙色,然后再加点橙色亮度。减蓝色的原因,因为调节色温导致暗部阴影有些许发蓝。
LR里最终得到的片子整体效果。
接下来导出到photoshop,再进一步调整脸部光影和皮肤。首先观察照片的光线,清楚光从哪来,明确受光面和背光面,具体如图片的箭头所示。由于今天主要是针对脸部光影分布及调整做介绍,所以磨皮祛斑液化什么的,每个人都有属于自己的一套做法,这里就不写出来了。
第一步,创建两个观察图层,便于对高光阴影的塑造。在这里我要用到加深减淡工具,这个方法我也是在网站上老前辈那里学来的,加深减淡工具对于重塑脸部光线,运用得好的话效果很不错。
先创建一个黑白调整图层,再建一个曲线图层并拉低,让对比更加明显,利于操作。
第二步是最繁琐、最难的步骤。用加深减淡工具,点回原图层。选择中间调,曝光度低一点,5左右。如图所示在高光区域,用减淡工具慢慢涂抹,直至与周围皮肤相当为止,至于背光面,则要用加深工具,如眼袋,法令纹等,都是需要加亮的地方。
刚学这个方法时,模特的脸被我涂的像花猫似的,但慢慢练习、抓住窍门之后,就自然很多。
整体做完大概是这样子,接下来就可以关掉那2个观察图层了。
是不是觉得脸部更加立体,光影一下就出来了?接来下就可以进行磨皮等一系列处理了。
最终成图
以上就是PS后期调出清新通透的室内人像照方法介绍,操作很简单的,大家按照上面步骤进行操作即可,希望能对大家有所帮助!