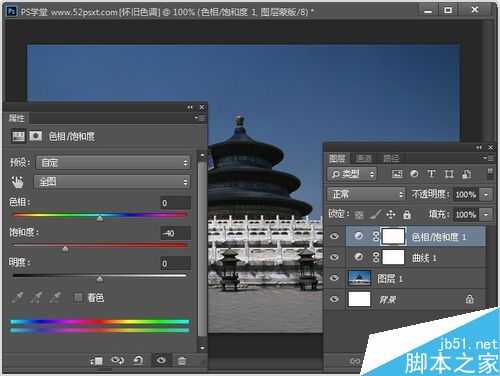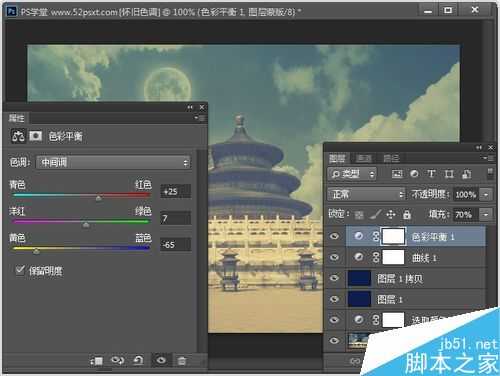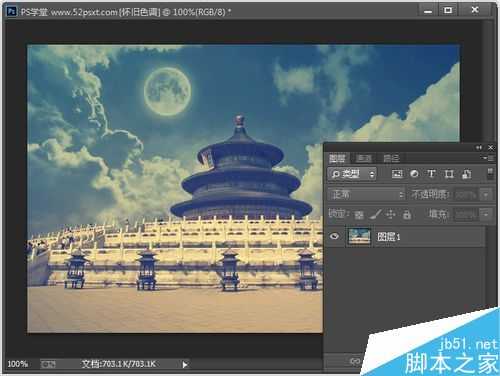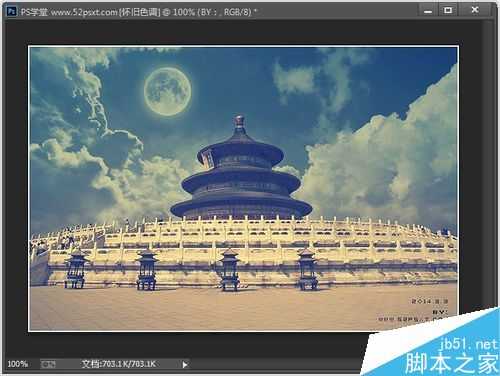PS将风景照调出复古怀旧的色彩照片
(编辑:jimmy 日期: 2025/1/18 浏览:2)
首先分析下原图,原图是一张偏暗的风景照,孤单的古塔可以调复古怀旧色调,同时也可以用天空云素材替换掉原比单调的天空,接下来就一起看下如何调出复古色彩的吧。
提供的素材如下,接下来是如何操作
步骤
调色
新建600*400像素画布,再打开原图素材,拖入画布中缩小摆好位置。
在图层面板下方,点击创建曲线调整图层,把图片调暗些。
创建:色相/饱和度调整图层,把饱和度调低些。
创建:色彩平衡调整图层,把黄色调低些。
创建:可选颜色调整图层,选择中性色,调黄色。
新建图层,填充颜色
把图层混合模式设为:叠加,不透明度:55%。
打开‘天空素材’拖入画布内,按Ctrl+U打开:色相/饱和度,设置饱和度:-70%。图层混合模式设:柔光,添加图层蒙版,用黑色柔角笔刷把除天空外的其它地方擦出来,再按Ctrl+Shift+E合并全部图层。
创建:可选颜色调整图层,选择黑色。
新建图层,填充颜色:#0d1d50,把图层混合模式设为:排除。
按Ctrl+J复制一层,把复制出的图层填充设为:50%。
创建:曲线调整图层,调亮一些。
创建:色彩平衡调整图层,数值如下,把图层填充设为:70%。
创建:色阶调整图层,效果参考如下,把图层填充为:60%。
创建:可选颜色调整图层,选择中性色,数值如下。
合并所有图层,命名为:图层1。
创建:色彩平衡调整图层,数值如下,把图层填充设为:40%。命名为:图层2。
新建图层,盖印图层,命名为:图层3。
这儿需要注意比较乱:把图层2隐藏起来,再把图层3的不透明度:50%,填充:50%。
合并全部图层,添加下简单的边框,执行编辑-描边,宽度:3像素,颜色:淡白色,位置:内部。再执行编辑-描边,宽度:1像素,颜色:黑灰色,位置内部。
再输入文字,合并全部图层,可以锐化一下,完成效果。
以上就是PS将风景照调出复古怀旧的色彩照片方法介绍,操作很简单的,喜欢的朋友可以参考本文,希望大家喜欢!