Photoshop利用锐化和高斯模糊工具快速把非常模糊的美女图片变清晰
(编辑:jimmy 日期: 2025/1/18 浏览:2)
素材图片非常模糊,如果直接用锐化滤镜锐化,图片很容易变花;在锐化之前可以少量高斯模糊,去掉一些杂色,然后再用多种滤镜锐化,这样就可以得到清晰的轮廓;后期再修复一下轮廓边缘即可。
原图

最终效果

1、打开素材图片,我们观察一下人物脸部区域,五官等都比较模糊。

2、按Ctrl + J 把背景图层复制一层,得到背景副本图层,如下图。
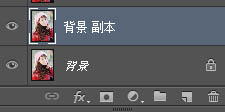
3、选择菜单:滤镜 > 模糊 > 高斯模糊,半径为0.5,然后确定。这一步比较重要,可以减少杂色,后面锐化的时候就不容易出现杂色。 再选择菜单:滤镜 > 锐化 > USM锐化,如下图。
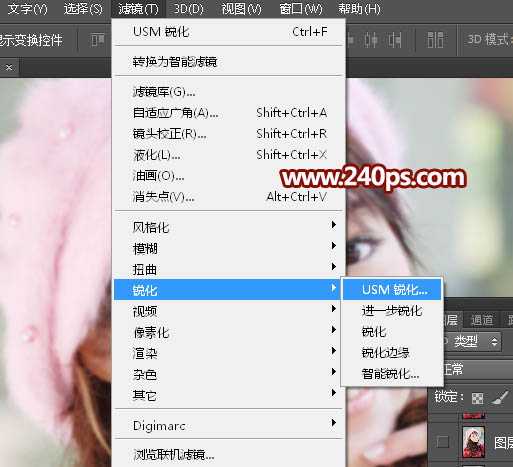
设置参数,半径为0.5,数量为66,如下图。
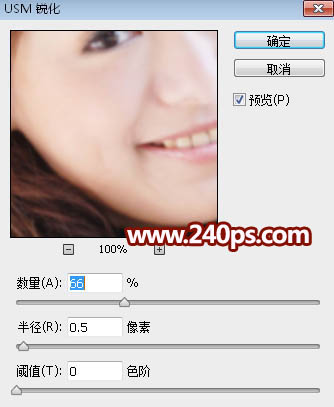
确定后得到下图所示的效果,感觉没什么变化。

4、按Ctrl + F键4次,执行同样的锐化四次,得到下图所示的效果,感觉图片变清晰了一点。

5、再选择菜单:滤镜 > 其它 > 自定,数值默认,确定后得到下图所示的效果。感觉清晰了很多。
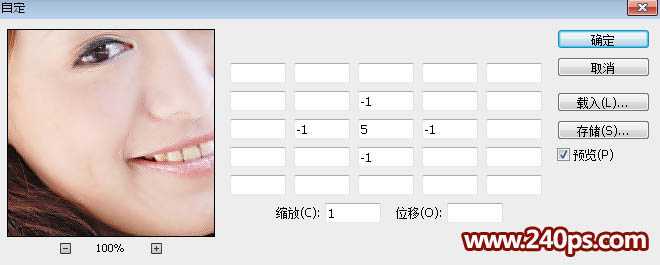

6、选择放大镜工具把脸部放到一倍,五官及轮廓边缘部分有很多杂色,我们还需要慢慢处理。

7、上面几步的锐化处理,我们得到了比较清晰的轮廓,只是多了一些杂色。 选择钢笔工具,在属性栏选择“路径”,如下图。

8、我们先来处理左眼,在路径面板新建一个路径,用钢笔工具沿着上双眼皮的暗部勾出一个闭合路径,如下图。这里轮廓比较清晰,勾路径并不费力。

9、按Ctrl + 回车把路径转为选区,如下图。
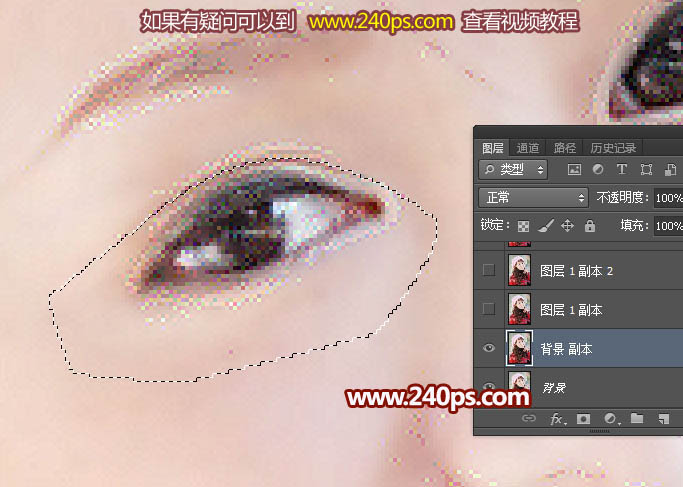
10、在工具箱选择涂抹工具,在属性栏把模式设置为“正常”,强度20%左眼,笔头大小设置为8像素左右。


11、我们先沿着选区的顶部慢慢涂抹,涂抹的区域如下图红色区域,涂抹方法沿着选区左右慢慢涂抹。

上一页12 下一页 阅读全文
原图

最终效果

1、打开素材图片,我们观察一下人物脸部区域,五官等都比较模糊。

2、按Ctrl + J 把背景图层复制一层,得到背景副本图层,如下图。
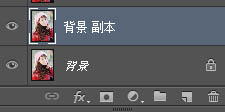
3、选择菜单:滤镜 > 模糊 > 高斯模糊,半径为0.5,然后确定。这一步比较重要,可以减少杂色,后面锐化的时候就不容易出现杂色。 再选择菜单:滤镜 > 锐化 > USM锐化,如下图。
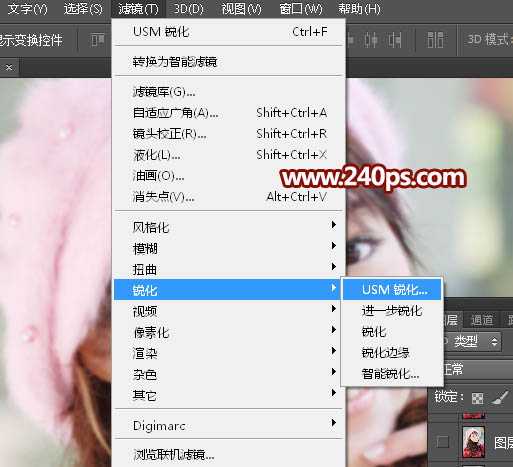
设置参数,半径为0.5,数量为66,如下图。
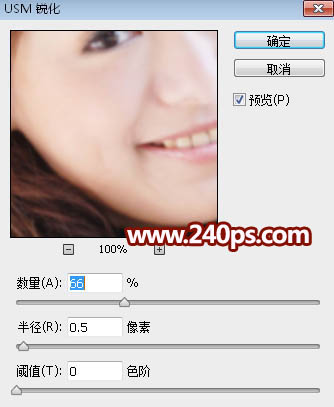
确定后得到下图所示的效果,感觉没什么变化。

4、按Ctrl + F键4次,执行同样的锐化四次,得到下图所示的效果,感觉图片变清晰了一点。

5、再选择菜单:滤镜 > 其它 > 自定,数值默认,确定后得到下图所示的效果。感觉清晰了很多。
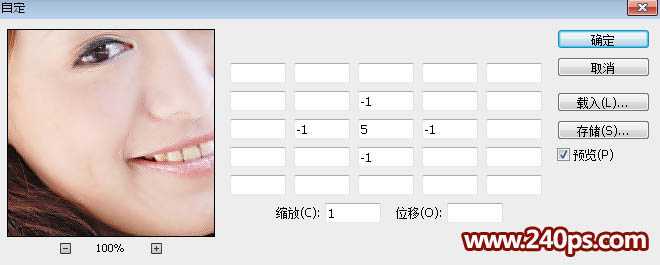

6、选择放大镜工具把脸部放到一倍,五官及轮廓边缘部分有很多杂色,我们还需要慢慢处理。

7、上面几步的锐化处理,我们得到了比较清晰的轮廓,只是多了一些杂色。 选择钢笔工具,在属性栏选择“路径”,如下图。

8、我们先来处理左眼,在路径面板新建一个路径,用钢笔工具沿着上双眼皮的暗部勾出一个闭合路径,如下图。这里轮廓比较清晰,勾路径并不费力。

9、按Ctrl + 回车把路径转为选区,如下图。
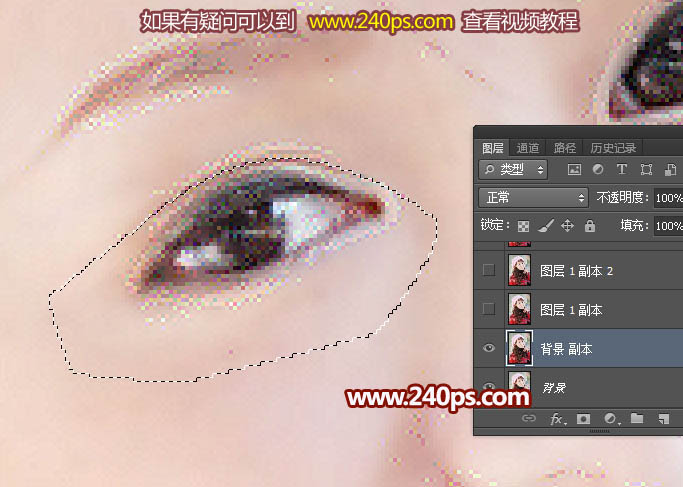
10、在工具箱选择涂抹工具,在属性栏把模式设置为“正常”,强度20%左眼,笔头大小设置为8像素左右。


11、我们先沿着选区的顶部慢慢涂抹,涂抹的区域如下图红色区域,涂抹方法沿着选区左右慢慢涂抹。

上一页12 下一页 阅读全文