Photoshop为草地人物图片打造出淡调韩系蓝黄色
(编辑:jimmy 日期: 2025/1/18 浏览:2)
素材图片草地颜色比较单一,调色的时候,可以把草地颜色转为淡黄色;然后把暗部区域压暗,并增加蓝色;再把整体调梦幻一点即可。
原图
最终效果
1、打开原图素材大图,创建可选颜色调整图层,对黄、绿、白、中性色进行调整,参数设置如图1 - 4,效果如图5。这一步把草地颜色转为较淡的黄色。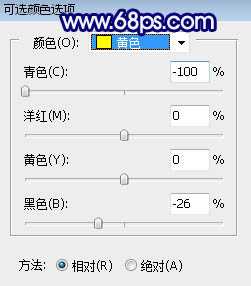
<图1> 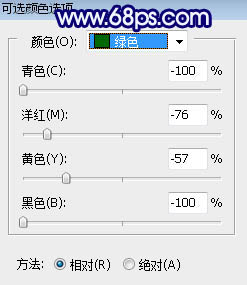
<图2> 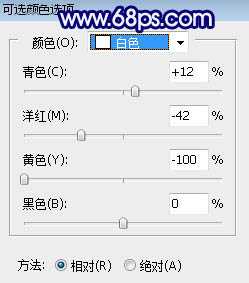
<图3> 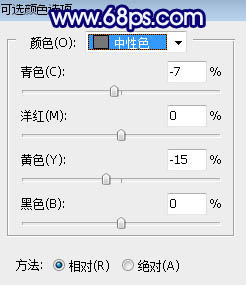
<图4> 
<图5>
2、按Ctrl + Alt + 2 调出高光选区,按Ctrl + Shift + I 反选得到暗部选区,然后创建曲线调整图层,对RGB、红、蓝通道进行调整,参数及效果如下图。这一步增加图片暗部明暗对比,增加大量蓝色,并减少红色。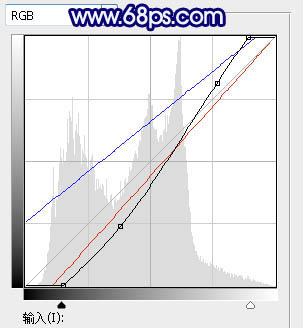
<图6> 
<图7>
3、创建曲线调整图层,对RGB、红、蓝通道进行调整,参数设置如图8,确定后按Ctrl + Alt + G 创建剪切蒙版,效果如图9。这一步同样压暗暗部,并增加冷色。人物部分会有一些偏色,先不要急,后面会处理。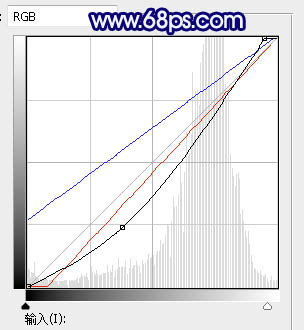
<图8> 
<图9>
4、创建色彩平衡调整图层,对阴影,高光进行调整,参数设置如图10,11,确定后创建剪切蒙版,效果如图12。这一步主要给图片暗部增加冷色。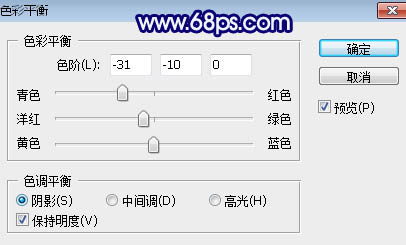
<图10> 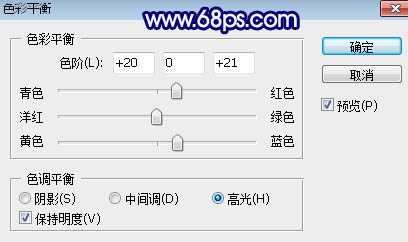
<图11> 
<图12>
5、按Ctrl + Alt + 2 调出高光选区,然后创建曲线调整图层,对RGB、红、绿、蓝通道进行调整,参数设置如图13,效果如图14。这一步把高光区域调亮,同时减少绿色,增加淡蓝色和红色。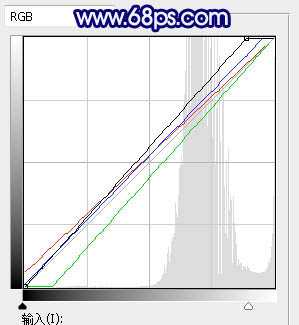
<图13> 
<图14>
6、创建色相/饱和度调整图层,对全图、黄、蓝色进行调整,参数设置如图15 - 17,效果如图18。这一步降低全图饱和度,并把蓝色调暗一点。
<图15> 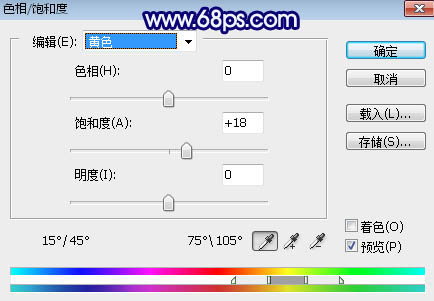
<图16> 
<图17> 
<图18>
7、新建一个图层,按字母键“D”把前,背景颜色恢复到默认的黑白,然后选择菜单:滤镜 > 渲染 > 云彩,确定后把混合模式改为“滤色”;按住Alt键添加蒙版,然后用透明度较低的柔边白色画笔把左上角区域涂亮一点,效果如下图。
<图19>
8、创建色彩平衡调整图层,对阴影,高光进行调整,参数设置如图20,21,确定后创建剪切蒙版,效果如图22。这一步给云彩部分增加暖色。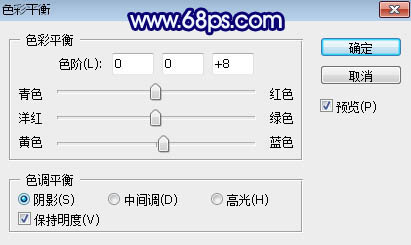
<图20> 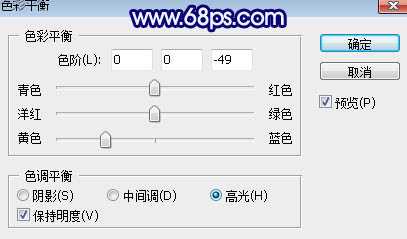
<图21> 
<图22>
上一页12 下一页 阅读全文