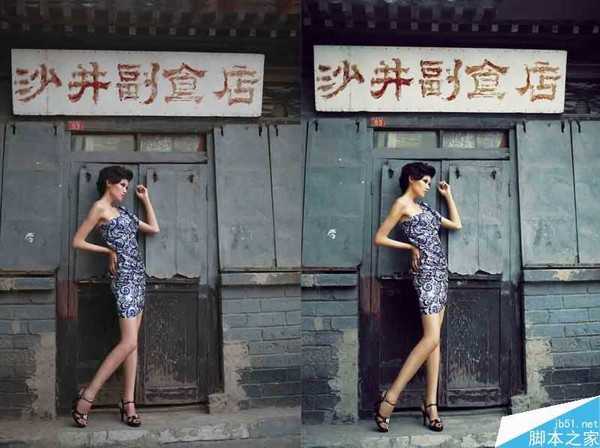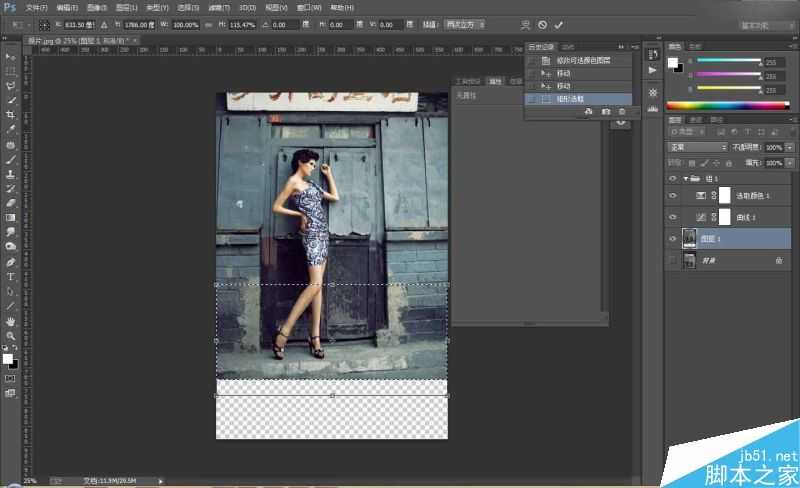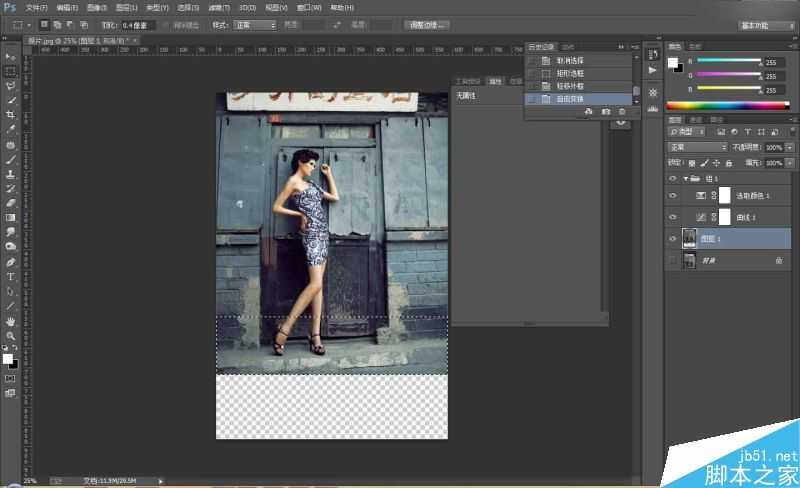Photoshop调出质感古铜色的欧美人像效果图
(编辑:jimmy 日期: 2025/1/18 浏览:2)
本教程主要使用Photoshop调出质感古铜色的欧美人像效果图,拍摄地点是南锣鼓巷,也是设计师LUNA的最新作品。案列的后期重点是如何打造大大长腿,喜欢的朋友一起来学习吧。
效果预览:左边为原片,右边为效果图
1、老规矩,复制背景,新建一个背景层,而后创建一个“组”,创建一个“曲线”调整图层,接着对“RGB通道”进行调整。目的:降低阴影部分,提亮高光部分。
2、对“红”通道进行调整,高光区域稍微调整一下,以增强图像中的红色。
3、对“绿”通道进行调整,高光区域稍微调整一下,以增强图像中的绿色。
4、对“蓝”通道进行调整,将阴影节点垂直向上调节,以增强图像中的蓝色。
5、创建一个“可选颜色”调整图层,然后设置各项颜色参数(注意:本案列中的颜色参数仅供参考,具体的可凭自己的直觉来进行设置)
6、以上操作完成之后,如果打造大长腿的重要时刻来了。首先把复制的图层1向上移动一段距离,以留足加长腿的空间。使用“矩形选框工具”向下拉长腿部区域。而后对矩形选区进行自由变化,向下拉出自己需要的腿部长度。
7、在这一步需要注意的是,在拉的同时,脚发生了变化,现在我们要根据上一步的操作,反过来进行操作,对于脚和高跟鞋进行还原操作。
8、当当当……,经过上面的步骤之后,然后把图层1移动到画面适合的位置!大片效果闪亮登场!
以上就是Photoshop调出质感古铜色的欧美人像效果图方法介绍,操作很简单的,大家学会了吗?希望这篇文章能对大家有所帮助!