Photoshop调制出小清新蓝黄色树边人物图片
(编辑:jimmy 日期: 2025/1/18 浏览:2)
素材图片以黄绿色为主,处理的时候,我们只需要把黄绿色转为橙黄色,然后调淡一点;再给暗部增加一些蓝紫色,局部渲染一些淡黄色高光即可。
原图

最终效果

1、打开原图素材大图,创建可选颜色调整图层,对黄、绿、白进行调整,参数设置如图1 - 3,效果如图4。这一步把图片中的黄绿色转为橙黄色,并调亮一点。
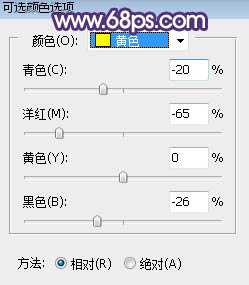
<图1>
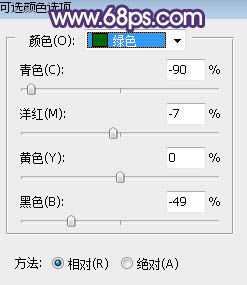
<图2>
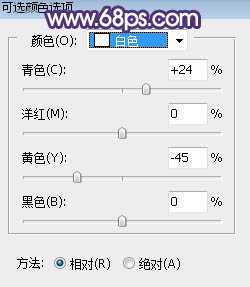
<图3>

<图4>
2、按Ctrl + Alt + 2 调出高光选区,按Ctrl + Shift + I 反选得到暗部选区,然后创建色相/饱和度调整图层,降低全图饱和度,参数及效果如下图。
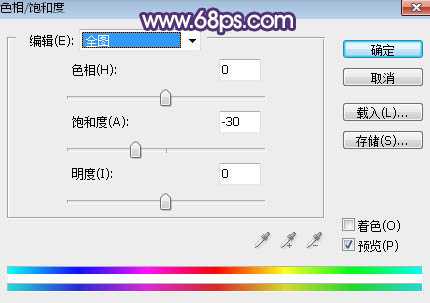
<图5>

<图6>
3、创建曲线调整图层,对RGB、绿、蓝通道进行调整,参数设置如图7,确定后按Ctrl + Alt + G 创建剪切蒙版,效果如图8。这一步把图片暗部调亮一点,并增加蓝紫色。
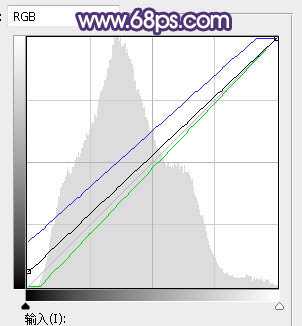
<图7>
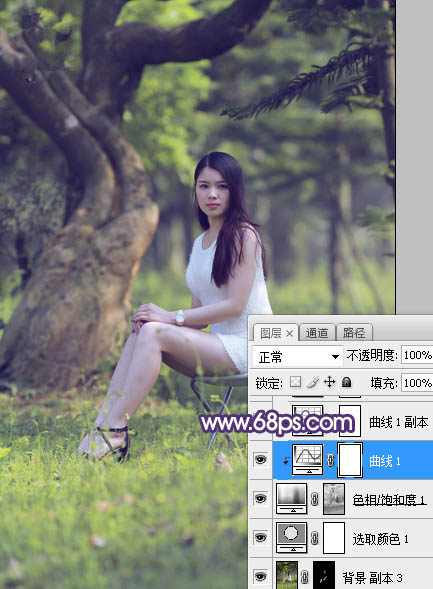
<图8>
4、按Ctrl + J 把当前曲线调整图层复制一层,创建剪切蒙版后效果如下图。

<图9>
5、创建色彩平衡调整图层,对高光进行调整,参数设置如图10,确定后创建剪切蒙版,效果如图11。这一步给图片暗部增加蓝红色。
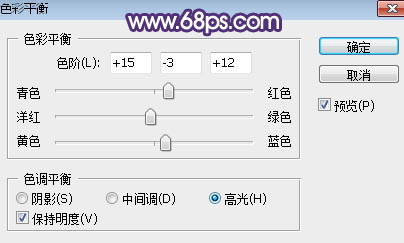
<图10>

<图11>
6、创建可选颜色调整图层,对黄、绿、白、黑进行调整,参数设置如图12 - 15,效果如图16。这一步给图片增加橙黄色。
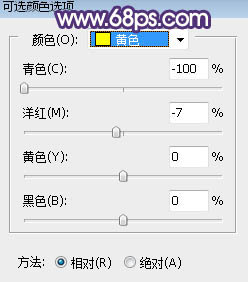
<图12>
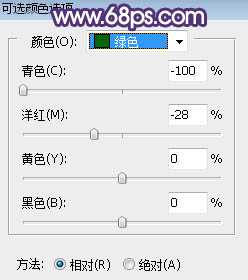
<图13>
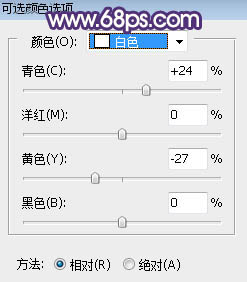
<图14>
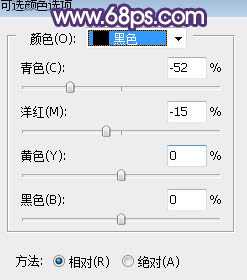
<图15>

<图16> 上一页12 下一页 阅读全文
原图

最终效果

1、打开原图素材大图,创建可选颜色调整图层,对黄、绿、白进行调整,参数设置如图1 - 3,效果如图4。这一步把图片中的黄绿色转为橙黄色,并调亮一点。
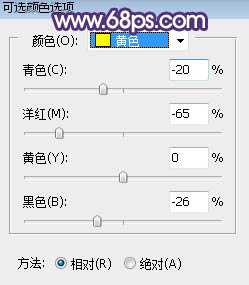
<图1>
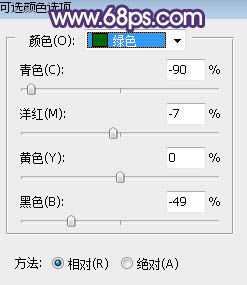
<图2>
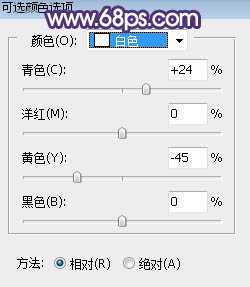
<图3>

<图4>
2、按Ctrl + Alt + 2 调出高光选区,按Ctrl + Shift + I 反选得到暗部选区,然后创建色相/饱和度调整图层,降低全图饱和度,参数及效果如下图。
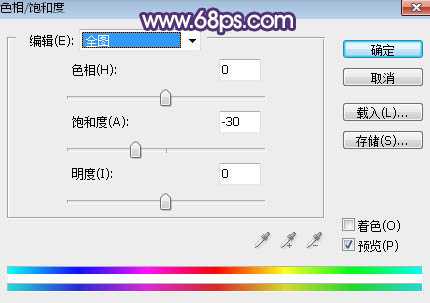
<图5>

<图6>
3、创建曲线调整图层,对RGB、绿、蓝通道进行调整,参数设置如图7,确定后按Ctrl + Alt + G 创建剪切蒙版,效果如图8。这一步把图片暗部调亮一点,并增加蓝紫色。
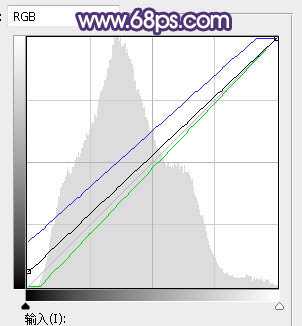
<图7>
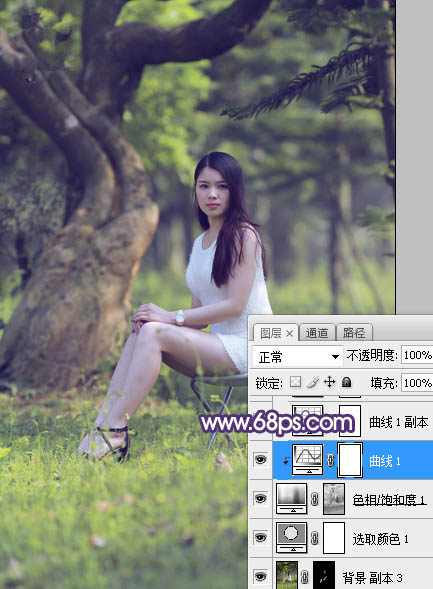
<图8>
4、按Ctrl + J 把当前曲线调整图层复制一层,创建剪切蒙版后效果如下图。

<图9>
5、创建色彩平衡调整图层,对高光进行调整,参数设置如图10,确定后创建剪切蒙版,效果如图11。这一步给图片暗部增加蓝红色。
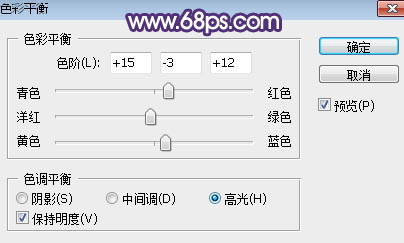
<图10>

<图11>
6、创建可选颜色调整图层,对黄、绿、白、黑进行调整,参数设置如图12 - 15,效果如图16。这一步给图片增加橙黄色。
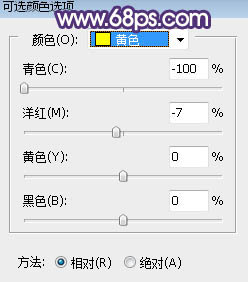
<图12>
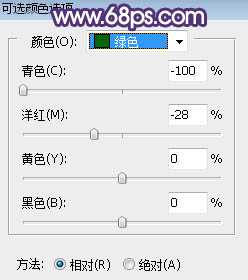
<图13>
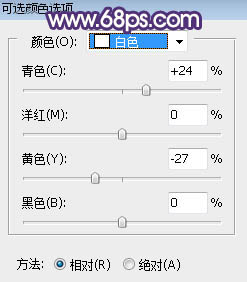
<图14>
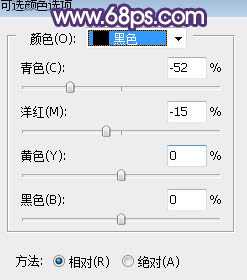
<图15>

<图16> 上一页12 下一页 阅读全文