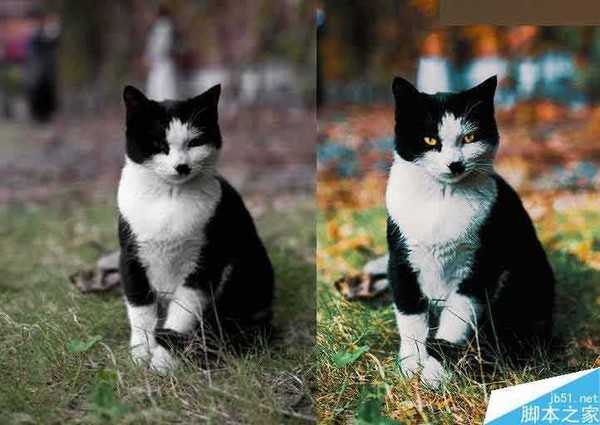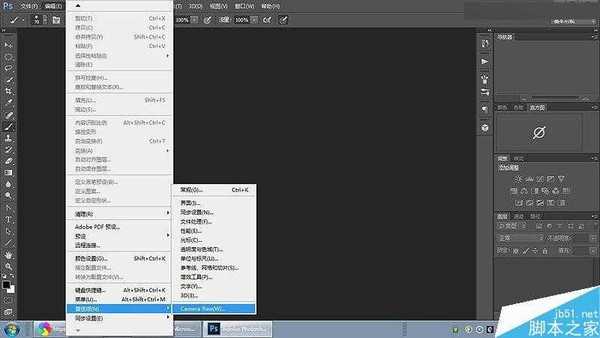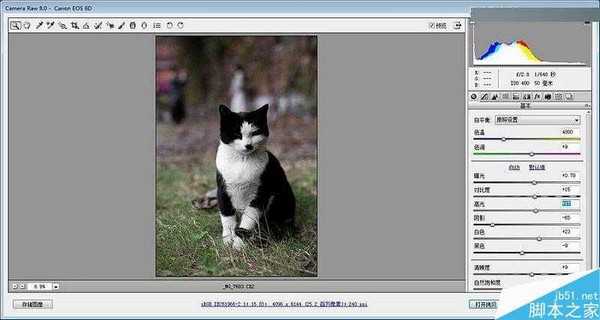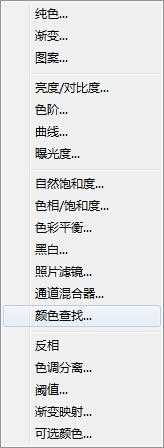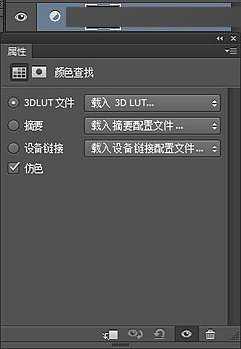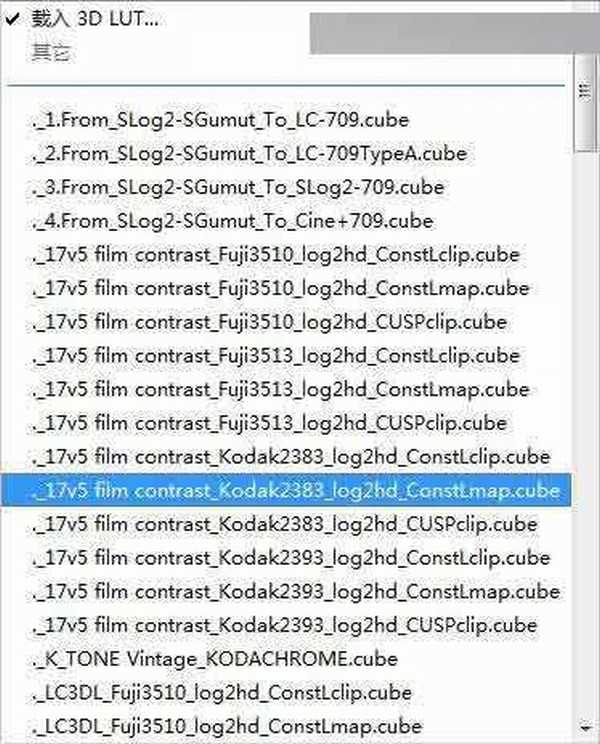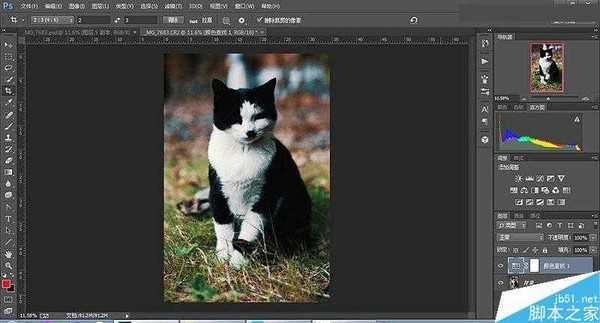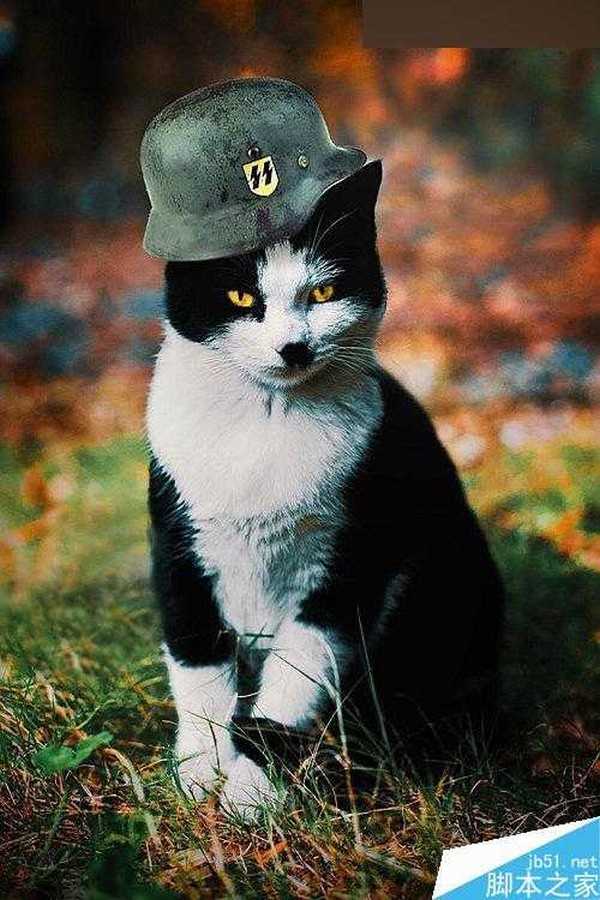Photoshop 3DLUT调出色彩通透清晰的猫咪图片
(编辑:jimmy 日期: 2025/1/18 浏览:2)
今天为大家分享Photoshop 3DLUT调出色彩通透清晰的猫咪图片方法,这一期只是简单为各位介绍一下3DLUT在非常规状态下的使用方法,喜欢的朋友跟着教程一起来学习吧。
让我们先看一看原片与成片的对比:
第一步、打开你的photoshop~通过Adobe Camera Raw打开一张图片。
先给各位同学说一个不进行设置的打开方式,就是文件→打开为,在打开文件格式中选择Camera Raw,就可以单次使用Adobe Camera Raw打开一张照片了,这里呐,我用的是PS CC,其实CS6 都是可以的~然后,打开一张照片,因为我经常大量打开图片,所以设置的是所有格式照片都先通过Adobe Camera Raw(以下简称ACR)打开。
设置步骤如下:编辑→首选项→Camera Raw
设置如下,关键是下方的JPEG和TIFF处理都改为自动打开。
喜欢哪一种方式就看同学们自己啦
第二步、弹出ACR界面,进行基础的照片曝光、细节等处理。具体处理情况按不同照片做不同处理。由于前期拍摄不足,所以对照片进行二次构图、污点修复等操作。
PS:因为在一些拍摄中,某些因素会导致高光高亮,所以减低高光,找回细节,这一点很重要,以后在修片的时候要注意,高光也是有细节的;同理,较暗的曝光问题也会造成暗部死黑,但是暗部也是有细节的,因此,细节的找回是图片处理的重要要点。
第三步、进行基本的处理之后呢,我们要保证的一件事是不管高光还是亮部,细节一定要显现出来,我们点选“打开图像”,接下来,就要进行我们最简单粗暴的一键调色功能了,在界面的右下角,图层窗口,有一个这样的图标(创建新的填充或调整图层)。
果断按下去,然后果断按下“颜色查找”(CS6及以后版本)。
之后在图层窗口会新建一个带蒙版的颜色查找调整图层,like this!还有弹出一个颜色查找的调整对话框。
好的,我们接下来,点击“载入3D LUT”下拉菜单,然后就会发现一片新天地。
接下来,随便选一个,点吧,我当时调片子的时候选择的是靠下的
因为这个调出来的颜色在暗部有很明显的“德味”,也就是青蓝色,中间调发橙色,具有很强烈的对比效果,适合在暗部较多或者希望明暗对比强烈的照片,调出来的初步效果如下:
怎么样,比原片是不是有了很多的变化呢?
最后收尾:如果说各位同学对一键调色的效果不是很满意,没关系,还可以自行再加工,调个色阶曲线啊,明暗饱和啊,改个混合模式啊,擦个蒙版啊,又会出现一片新天地,然后经过了一系列再次加工,我们最后得到的成片是这个样子的。
是不是有一种油画的感觉捏。这里哪,我只是随便举了个栗子。PS内自带了大量的3D LUT文件,各位可以多多去尝试使用新的风格,并不一定要局限在我举例子的那个文件上,其中还有很多文青都喜欢的Fuji胶片风格的哦,看你能不能找出来啦,调出自己喜欢的照片颜色从此不是梦。
总结:3D LUT文件调色法
在图层窗口中选择“颜色查找”,选择自己喜欢的3D LUT文件就好啦,就这么简单。
你以为我就这么简单结束了,我也是会埋彩蛋的人呐。
我是感觉这只猫太像希特勒了,然后就要求小马老师帮忙P了个德军钢盔,喜欢就拿去收成壁纸吧,还有本身PS内置的3DLUT文件并不是很多,所以同学们可以去网上搜索3D LUT文件,有很多慷慨的摄影大大分享了他们所搜集的3D LUNT文件,导入到PS里用起来吧,好了,各位同学学会了吗?那就开始打造自己的梦幻照片吧。