Photoshop为绿树下的人物调制出灿烂的霞光效果
(编辑:jimmy 日期: 2025/1/18 浏览:2)
图片增加霞光的过程比较简单,大致分为三步:首先把主色转为暖色,暗部可以增加一些冷色;然后更换天空部分,增加霞光素材;后期渲染高光,加强光影即可。
原图

最终效果

1、打开素材图片大图,创建可选颜色调整图层,对绿色进行调整,参数及效果如下图。这一步把图片中的绿色调暗一点。
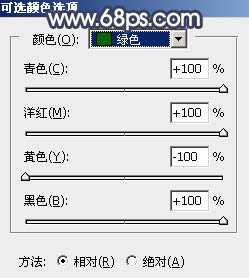
<图1>

<图2>
2、按Ctrl + J 把当前可选颜色调整图层复制一层,效果如下图。

<图3>
3、创建可选颜色调整图层,对黄、绿、白、黑进行调整,参数设置如图4 - 7,效果如图8。这一步主要把图片中的黄绿色转为橙黄色,高光区域增加淡蓝色。
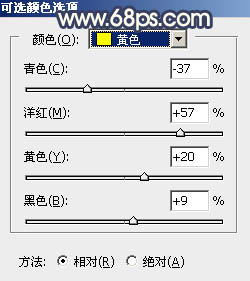
<图4>
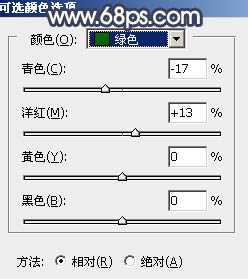
<图5>
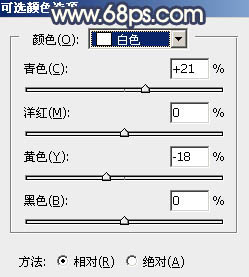
<图6>
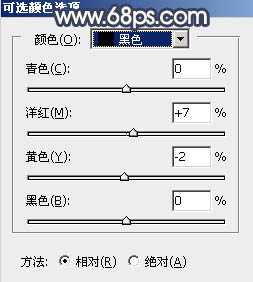
<图7>

<图8>
4、按Ctrl + Alt + 2 调出高光选区,按Ctrl + Shift + I 反选得到暗部选区,然后创建曲线调整图层,对RGB、绿、蓝通道进行调整,参数设置如图9,效果如图10。这一步把图片暗部调暗一点,并增加蓝色。
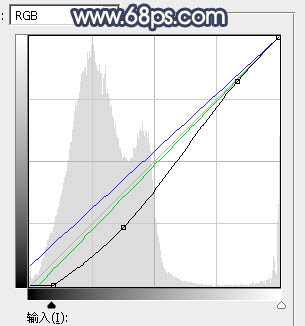
<图9>

<图10>
5、按Ctrl + J 把当前曲线调整图层复制一层,并按Ctrl + Alt + G 创建剪切蒙版,效果如下图。

<图11>
6、创建色彩平衡调整图层,对阴影,高光进行调整,参数设置如图12,13,确定后创建剪切蒙版,效果如图14。这一步给暗部增加蓝色。
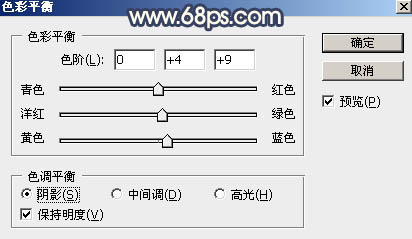
<图12>
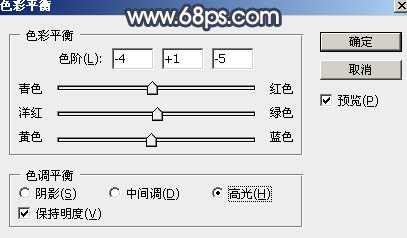
<图13>

<图14>
7、创建可选颜色调整图层,对黄色进行调整,参数设置如图15,确定后创建剪切蒙版,效果如图16。这一步给暗部增加橙红色。
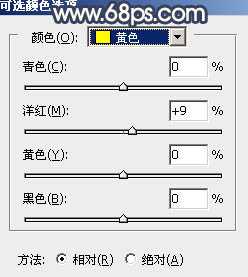
<图15>

<图16>
8、创建亮度/对比度调整图层,大幅增加亮度及对比度,参数设置如图17,确定后创建剪切蒙版;再把蒙版填充黑色,用透明度较低柔边白色画笔把图18所示的区域擦出来。这一步增加暗部局部亮度。

<图17>

<图18>
9、新建一个图层,创建剪切蒙版,用套索工具勾出下图所示的选区,羽化35个像素后填充橙红色:#F7A238,取消选区后把混合模式改为“柔光”,效果如下图。这一步给暗部局部增加暖色。

<图19>
10、现在来处理天空部分。把背景图层复制一层,按Ctrl + Shift + ] 置顶,如下图。

<图20>
11、进入通道面板,把蓝色通道复制一份,得到蓝副本通道。按Ctrl + M 对蓝副本通道调整曲线,把暗部压暗,高光区域调亮,效果如下图。

<图21>
12、把前景色设置为黑色,然后用画笔把天空以外的区域涂黑,如下图。
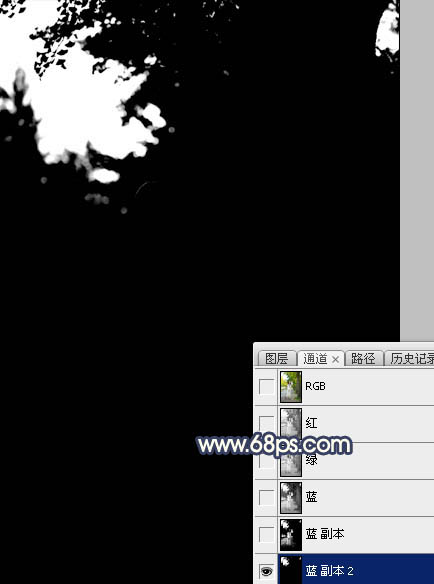
<图22> 上一页12 下一页 阅读全文
原图

最终效果

1、打开素材图片大图,创建可选颜色调整图层,对绿色进行调整,参数及效果如下图。这一步把图片中的绿色调暗一点。
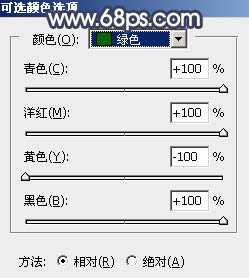
<图1>

<图2>
2、按Ctrl + J 把当前可选颜色调整图层复制一层,效果如下图。

<图3>
3、创建可选颜色调整图层,对黄、绿、白、黑进行调整,参数设置如图4 - 7,效果如图8。这一步主要把图片中的黄绿色转为橙黄色,高光区域增加淡蓝色。
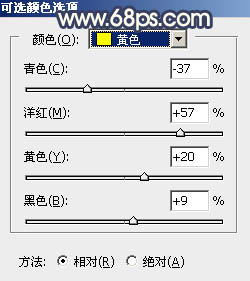
<图4>
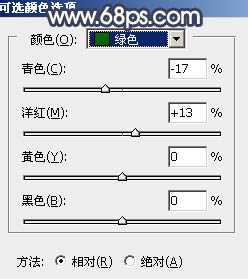
<图5>
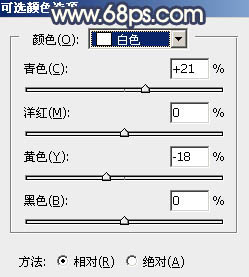
<图6>
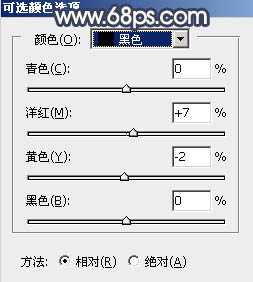
<图7>

<图8>
4、按Ctrl + Alt + 2 调出高光选区,按Ctrl + Shift + I 反选得到暗部选区,然后创建曲线调整图层,对RGB、绿、蓝通道进行调整,参数设置如图9,效果如图10。这一步把图片暗部调暗一点,并增加蓝色。
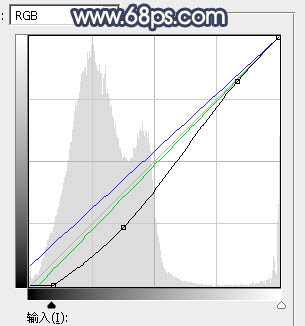
<图9>

<图10>
5、按Ctrl + J 把当前曲线调整图层复制一层,并按Ctrl + Alt + G 创建剪切蒙版,效果如下图。

<图11>
6、创建色彩平衡调整图层,对阴影,高光进行调整,参数设置如图12,13,确定后创建剪切蒙版,效果如图14。这一步给暗部增加蓝色。
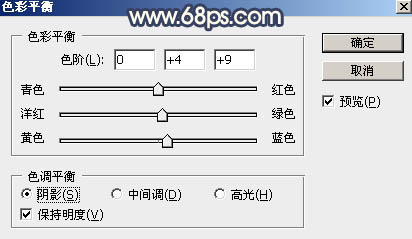
<图12>
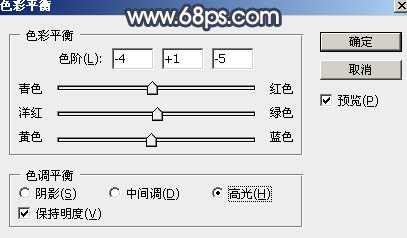
<图13>

<图14>
7、创建可选颜色调整图层,对黄色进行调整,参数设置如图15,确定后创建剪切蒙版,效果如图16。这一步给暗部增加橙红色。
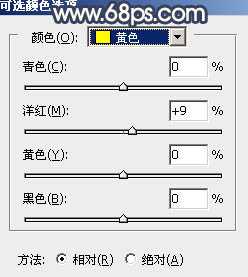
<图15>

<图16>
8、创建亮度/对比度调整图层,大幅增加亮度及对比度,参数设置如图17,确定后创建剪切蒙版;再把蒙版填充黑色,用透明度较低柔边白色画笔把图18所示的区域擦出来。这一步增加暗部局部亮度。

<图17>

<图18>
9、新建一个图层,创建剪切蒙版,用套索工具勾出下图所示的选区,羽化35个像素后填充橙红色:#F7A238,取消选区后把混合模式改为“柔光”,效果如下图。这一步给暗部局部增加暖色。

<图19>
10、现在来处理天空部分。把背景图层复制一层,按Ctrl + Shift + ] 置顶,如下图。

<图20>
11、进入通道面板,把蓝色通道复制一份,得到蓝副本通道。按Ctrl + M 对蓝副本通道调整曲线,把暗部压暗,高光区域调亮,效果如下图。

<图21>
12、把前景色设置为黑色,然后用画笔把天空以外的区域涂黑,如下图。
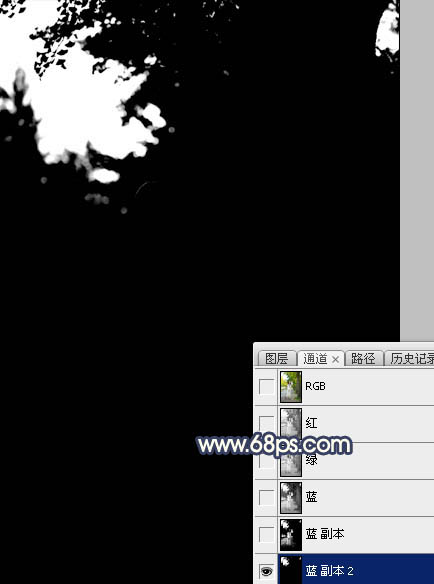
<图22> 上一页12 下一页 阅读全文
上一篇:PS调出中国风的复古婚纱照片