Photosho调制出大气的黄褐色霞光草原人物图片
(编辑:jimmy 日期: 2025/1/18 浏览:2)
素材图片并没有霞光,处理的时候先把整体压暗,主色调成黄褐色;然后把天空换上霞光素材;再在地平线区域渲染高光;最后给图片增加暗角,微调好局部明暗即可。
原图

最终效果

1、打开原图素材大图,创建可选颜色调整图层,对黄、绿、中性、黑进行调整,参数设置如图1 - 4,效果如图5。这一步快速把草地颜色转为黄褐色。
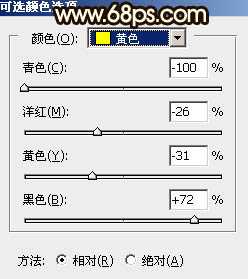
<图1>
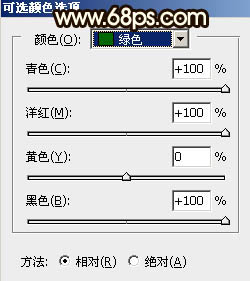
<图2>
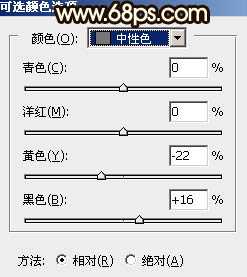
<图3>
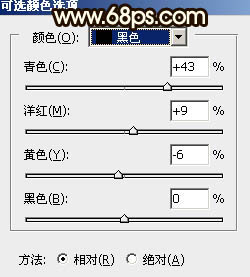
<图4>

<图5>
2、按Ctrl + Alt + 2 调出高光选区,按Ctrl + Shift + I 反选得到暗部选区。然后创建曲线调整图层,对RGB、红、绿、蓝通道进行调整,参数及效果如下图。这一步大幅把暗部压暗,并减少红色,增加蓝色。
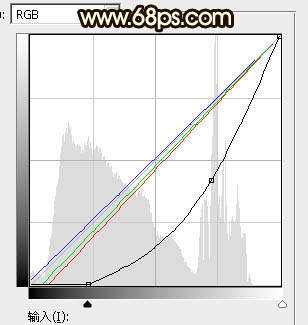
<图6>

<图7>
3、创建纯色调整图层,颜色设置为暗绿色,确定后把蒙版填充黑色,然后用透明度较低柔边白色画笔把底部区域擦出来,确定后再按Ctrl + Alt + G 创建剪切蒙版,效果如下图。

<图8>
4、按Ctrl + Alt + 2 调出高光选区,然后创建曲线调整图层,对RGB通道进行调整,参数设置如图9,确定后用柔边黑色画笔把底部区域擦出来,效果如图10。这一步主要把草地顶部区域调亮。
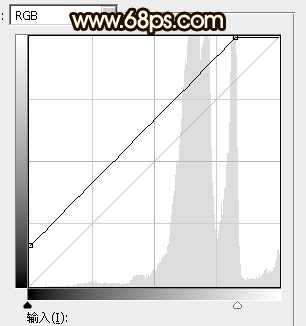
<图9>
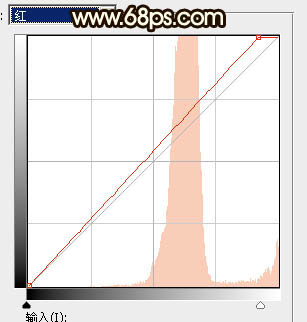
<图10>
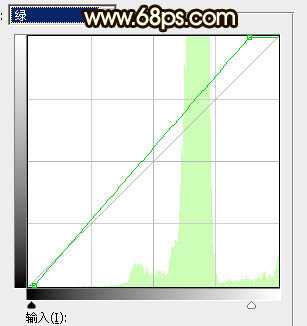
<图11>
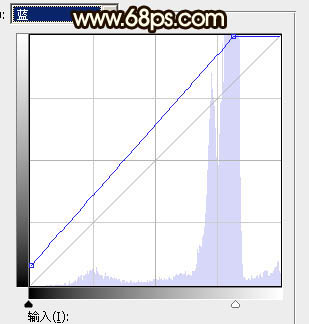
<图12>

<图13>
5、把背景图层复制一层,按Ctrl + Shift + ] 置顶,如下图。

<图14>
6、进入通道面板,把蓝色通道复制一份,得到蓝副本通道。按Ctrl + L 对蓝副本通道调整色阶,把天空部分调成白色,草地部分调暗,确定后再用柔边黑色画笔把草地部分涂黑,如下图。
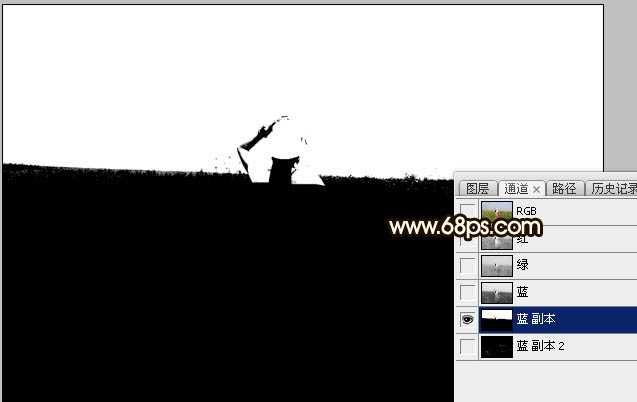
<图15>
7、按住Ctrl + 鼠标左键点击通道面板蓝副本通道缩略图载入选区。点RGB通道返回图层面板,新建一个图层,用油漆桶工具把选区填充白色。取消选区后用柔边白色画笔把地平线区域涂抹自然。然后把背景副本删除,效果如下图。人物部分会有一点影响,后面再修复。

<图16>
8、打开天空素材大图,用移动工具拖进来,创建剪切蒙版后调整好位置,如下图。

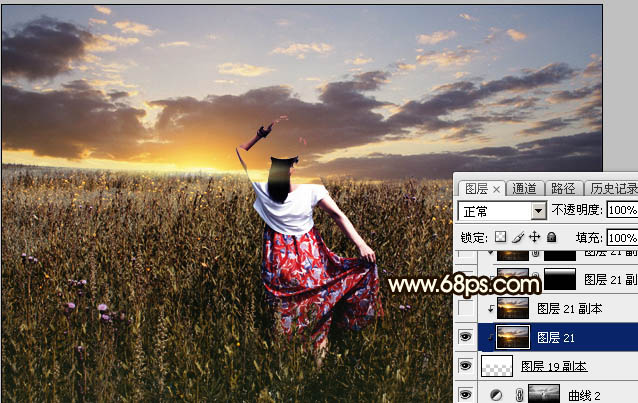
<图17> 上一页12 下一页 阅读全文
原图

最终效果

1、打开原图素材大图,创建可选颜色调整图层,对黄、绿、中性、黑进行调整,参数设置如图1 - 4,效果如图5。这一步快速把草地颜色转为黄褐色。
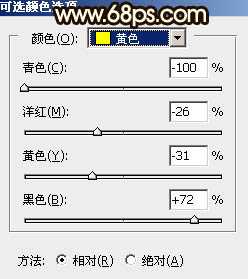
<图1>
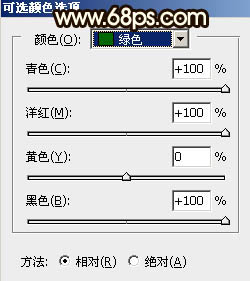
<图2>
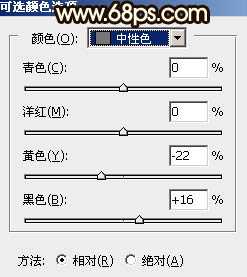
<图3>
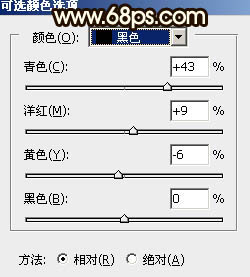
<图4>

<图5>
2、按Ctrl + Alt + 2 调出高光选区,按Ctrl + Shift + I 反选得到暗部选区。然后创建曲线调整图层,对RGB、红、绿、蓝通道进行调整,参数及效果如下图。这一步大幅把暗部压暗,并减少红色,增加蓝色。
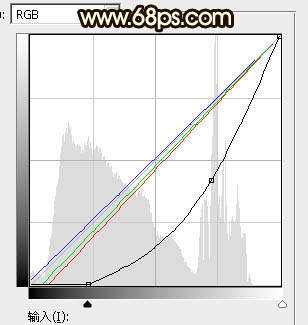
<图6>

<图7>
3、创建纯色调整图层,颜色设置为暗绿色,确定后把蒙版填充黑色,然后用透明度较低柔边白色画笔把底部区域擦出来,确定后再按Ctrl + Alt + G 创建剪切蒙版,效果如下图。

<图8>
4、按Ctrl + Alt + 2 调出高光选区,然后创建曲线调整图层,对RGB通道进行调整,参数设置如图9,确定后用柔边黑色画笔把底部区域擦出来,效果如图10。这一步主要把草地顶部区域调亮。
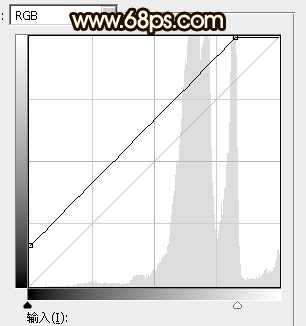
<图9>
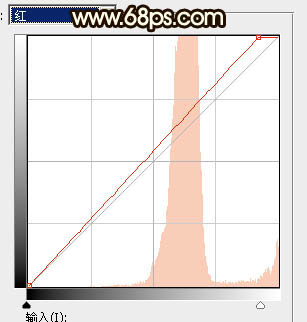
<图10>
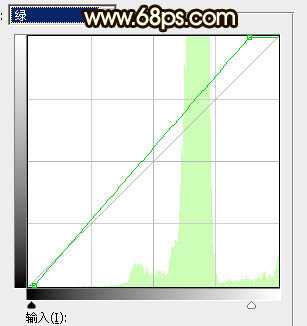
<图11>
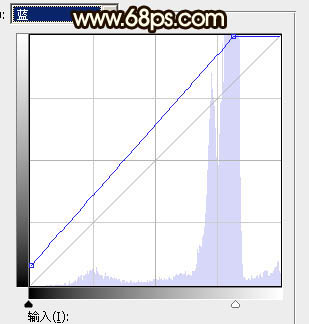
<图12>

<图13>
5、把背景图层复制一层,按Ctrl + Shift + ] 置顶,如下图。

<图14>
6、进入通道面板,把蓝色通道复制一份,得到蓝副本通道。按Ctrl + L 对蓝副本通道调整色阶,把天空部分调成白色,草地部分调暗,确定后再用柔边黑色画笔把草地部分涂黑,如下图。
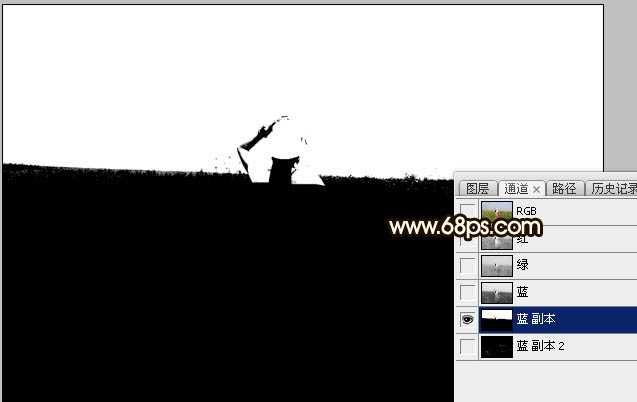
<图15>
7、按住Ctrl + 鼠标左键点击通道面板蓝副本通道缩略图载入选区。点RGB通道返回图层面板,新建一个图层,用油漆桶工具把选区填充白色。取消选区后用柔边白色画笔把地平线区域涂抹自然。然后把背景副本删除,效果如下图。人物部分会有一点影响,后面再修复。

<图16>
8、打开天空素材大图,用移动工具拖进来,创建剪切蒙版后调整好位置,如下图。

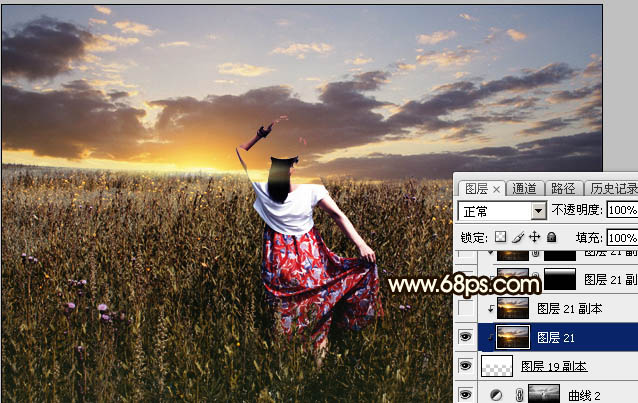
<图17> 上一页12 下一页 阅读全文