Photoshop将草原人物图片调制出唯美的暗调红蓝色
(编辑:jimmy 日期: 2025/1/18 浏览:2)
素材图片非常大气,不过天空部分有点偏灰。处理之前先要换上好一点的天空素材;然后把草地颜色转为橙红色,暗部及高光区域增加一点蓝色,再渲染一些高光即可。
原图

最终效果

1、打开原图素材大图,创建可选颜色调整图层,对黄、绿、中性、黑进行调整,参数设置如图1 - 4,效果如图5。这一步主要把图片中的绿色调暗调绿一点。
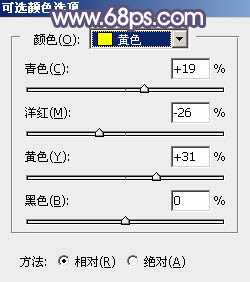
<图1>

<图2>
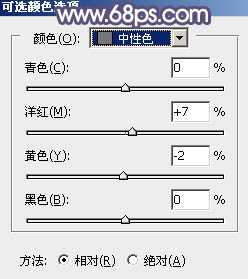
<图3>
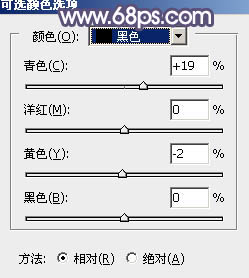
<图4>

<图5>
2、按Ctrl + J 把当前可选颜色调整图层复制一层,不透明度改为:40%,效果如下图。

<图6>
3、创建色相/饱和度调整图层,对黄色,绿色进行调整,参数及效果如下图。这一步把图片中的黄绿色转为低饱和度的黄褐色。

<图7>

<图8>

<图9>
4、按Ctrl + Alt + 2 调出高光选区,然后创建曲线调整图层,对RGB,蓝通道进行调整,参数设置如图10,11,效果如图12。这一步增加高光区域明暗对比,并增加蓝色。
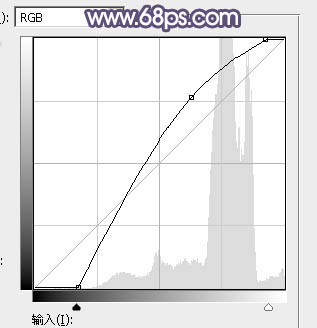
<图10>
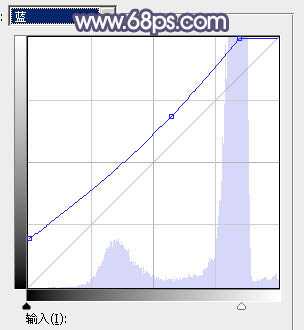
<图11>

<图12>
5、创建曲线调整图层,对RGB,蓝通道进行调整,参数设置如图13,确定后按Ctrl + Alt + G 创建剪切蒙版,效果如图14。这一步把图片高光区域再调亮一点。
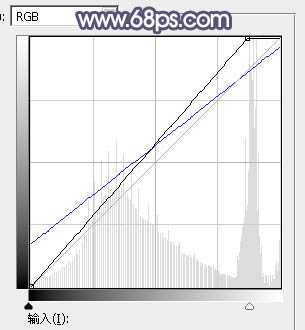
<图13>

<图14>
6、创建色彩平衡调整图层,对阴影,高光进行调整,参数设置如图15,16,确定后创建剪切蒙版,效果如图17。这一步给图片高光区域增加淡黄色。
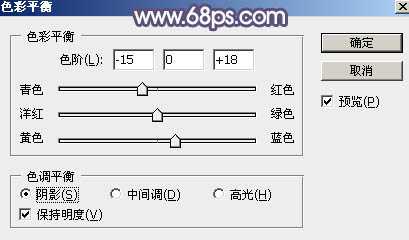
<图15>

<图16>

<图17>
7、创建纯色调整图层,颜色设置为淡青色:#E4EDEA,确定后用柔边黑色画笔把草地底部区域擦出来,然后创建剪切蒙版,再把混合模式改为“柔光”,效果如下图。这一步主要把草地顶部区域调淡一点。

<图18>
8、按Ctrl + Alt + 2 调出高光选区,按Ctrl + Shift + I 反选得到暗部选区,然后创建曲线调整图层,对RGB、红、绿、蓝通道进行调整,参数设置如图19 - 22,效果如图23。这一步主要把图片暗部调暗,并增加暗蓝色。
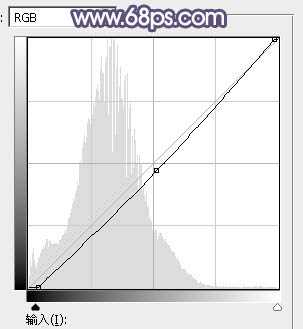
<图19>

<图20>
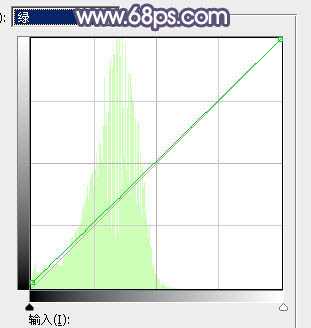
<图21>

<图22>

<图23>
9、按Ctrl + J 把当前曲线调整图层复制一层,不透明度改为:50%,效果如下图。

<图24>
10、把背景图层复制一层,按Ctrl + Shift + ] 置顶,如下图。下面我们要把天空单独抠出来。

<图25>
11、进入通道面板,把蓝色通道复制一份,得到蓝副本通道。按Ctrl + L 调整色阶,把暗部压暗,天空部分调成白色。确定后再用柔边黑色画笔把草地部分涂黑,效果如下图。

<图26>
上一页12 下一页 阅读全文
原图

最终效果

1、打开原图素材大图,创建可选颜色调整图层,对黄、绿、中性、黑进行调整,参数设置如图1 - 4,效果如图5。这一步主要把图片中的绿色调暗调绿一点。
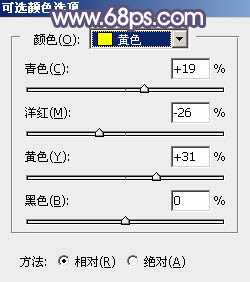
<图1>

<图2>
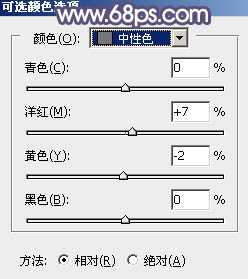
<图3>
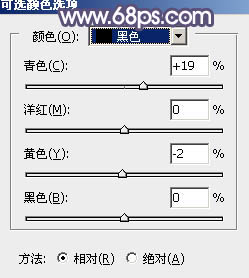
<图4>

<图5>
2、按Ctrl + J 把当前可选颜色调整图层复制一层,不透明度改为:40%,效果如下图。

<图6>
3、创建色相/饱和度调整图层,对黄色,绿色进行调整,参数及效果如下图。这一步把图片中的黄绿色转为低饱和度的黄褐色。

<图7>

<图8>

<图9>
4、按Ctrl + Alt + 2 调出高光选区,然后创建曲线调整图层,对RGB,蓝通道进行调整,参数设置如图10,11,效果如图12。这一步增加高光区域明暗对比,并增加蓝色。
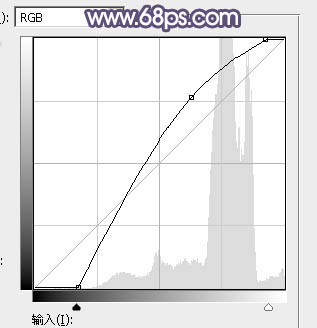
<图10>
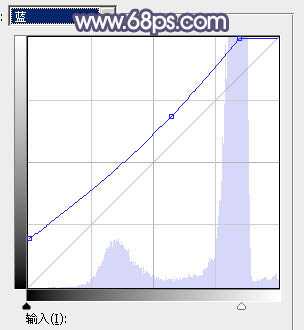
<图11>

<图12>
5、创建曲线调整图层,对RGB,蓝通道进行调整,参数设置如图13,确定后按Ctrl + Alt + G 创建剪切蒙版,效果如图14。这一步把图片高光区域再调亮一点。
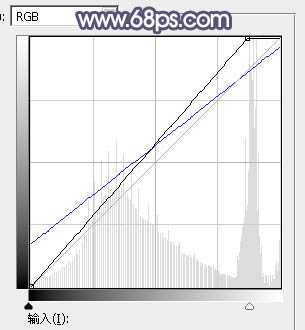
<图13>

<图14>
6、创建色彩平衡调整图层,对阴影,高光进行调整,参数设置如图15,16,确定后创建剪切蒙版,效果如图17。这一步给图片高光区域增加淡黄色。
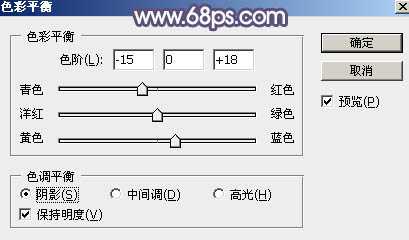
<图15>

<图16>

<图17>
7、创建纯色调整图层,颜色设置为淡青色:#E4EDEA,确定后用柔边黑色画笔把草地底部区域擦出来,然后创建剪切蒙版,再把混合模式改为“柔光”,效果如下图。这一步主要把草地顶部区域调淡一点。

<图18>
8、按Ctrl + Alt + 2 调出高光选区,按Ctrl + Shift + I 反选得到暗部选区,然后创建曲线调整图层,对RGB、红、绿、蓝通道进行调整,参数设置如图19 - 22,效果如图23。这一步主要把图片暗部调暗,并增加暗蓝色。
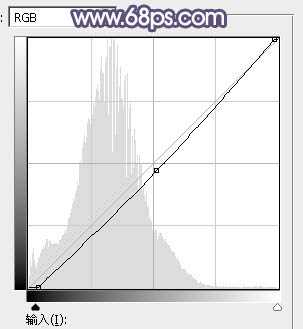
<图19>

<图20>
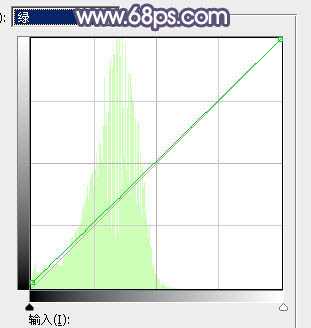
<图21>

<图22>

<图23>
9、按Ctrl + J 把当前曲线调整图层复制一层,不透明度改为:50%,效果如下图。

<图24>
10、把背景图层复制一层,按Ctrl + Shift + ] 置顶,如下图。下面我们要把天空单独抠出来。

<图25>
11、进入通道面板,把蓝色通道复制一份,得到蓝副本通道。按Ctrl + L 调整色阶,把暗部压暗,天空部分调成白色。确定后再用柔边黑色画笔把草地部分涂黑,效果如下图。

<图26>
上一页12 下一页 阅读全文