Photoshop将铁轨人物图片打造出昏暗的秋季效果
(编辑:jimmy 日期: 2025/1/19 浏览:2)
效果图比较暗,对比也比较强烈,调色过程:先把主色转为自己喜欢的颜色;然后直接把暗部区域填充近似黑色颜色,得到初步的暗调图片;然后微调局部颜色,加强局部明暗即可。
原图
最终效果
1、打开原图素材大图,创建可选颜色调整图层,对黄、绿、青、白、中性色进行调整,参数设置如图1 - 5,效果如图6。这一步把图片主色转为橙红色。 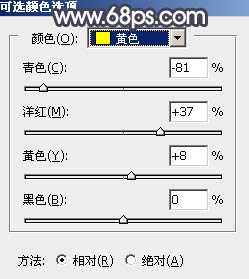
<图1> 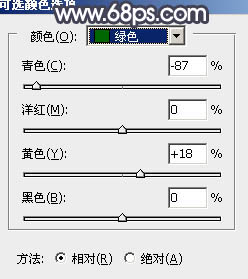
<图2> 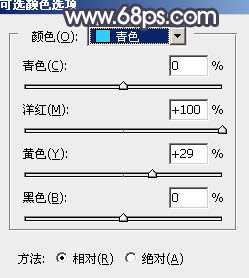
<图3> 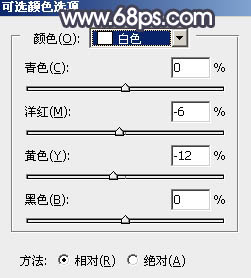
<图4> 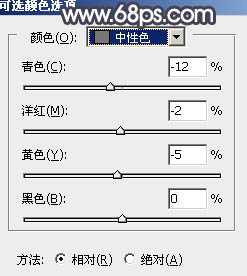
<图5> 
<图6>
2、按Ctrl + J 把当前可选颜色调整图层复制一层,效果如下图。 
<图7>
3、创建色彩平衡调整图层,对阴影,高光进行调整,参数及效果如下图。这一步给图片的暗部及高光区域增加橙红色,局部会有的失真,先不要去管。 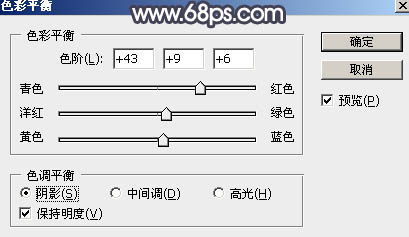
<图8> 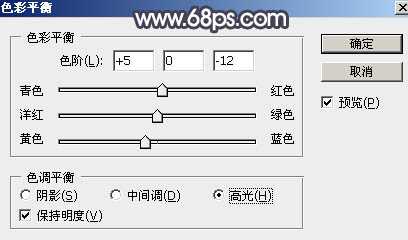
<图9> 
<图10>
4、按Ctrl + Alt + 2 调出高光选区,再按Ctrl + Shift + I 反选得到暗部选区,然后创建纯色调整图层,颜色设置为暗蓝色:#1B2742,确定后效果如下图。这一步快速把图片调暗,增加明暗对比。 
<图11>
5、按Ctrl + J 把当前纯色调整图层复制一层,然后在蒙版上用柔边黑色画笔把中间区域擦出来,效果如下图。这一步给图片增加暗角。 
<图12>
6、创建色相/饱和度调整图层,对红色,黄色进行调整,参数设置如图13,14,效果如图15。这一步把图片中的暖色调亮,调鲜艳一点。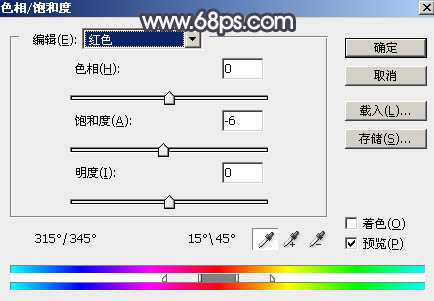
<图13> 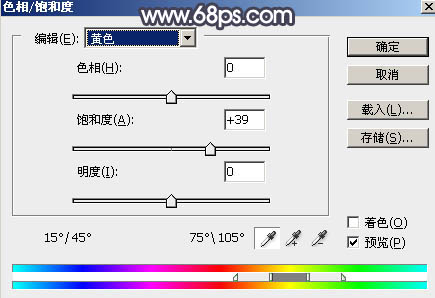
<图14> 
<图15>
7、创建亮度/对比度调整图层,适当增加亮度及对比度,参数设置如图16,确定后把蒙版填充黑色,然后用透明度较低的柔边白色画笔把中间区域擦出来,效果如图17。这一步增加中间区域明暗对比。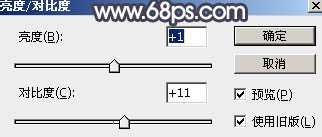
<图16> 
<图17>
上一页12 下一页 阅读全文