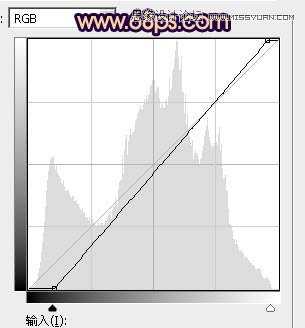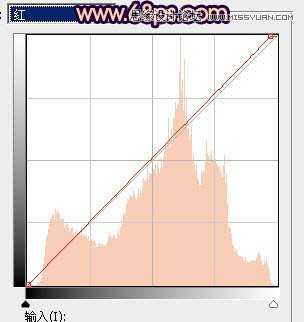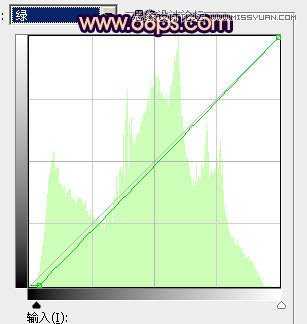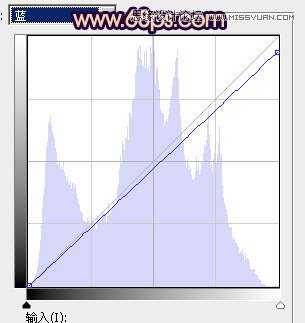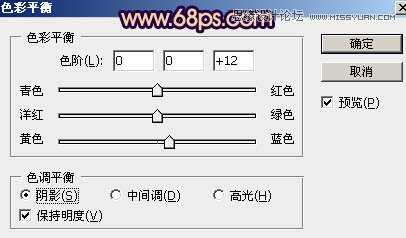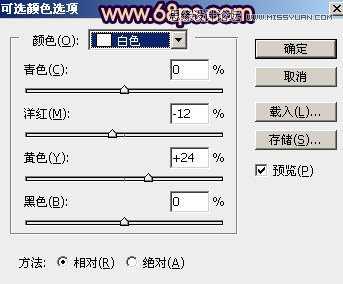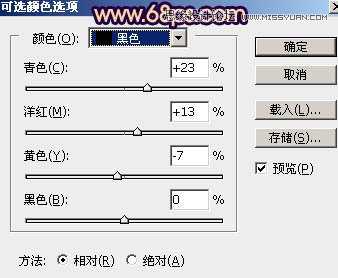使用Photoshop调出高对比暗色效果的街边美女像
(编辑:jimmy 日期: 2025/1/18 浏览:2)
我们需要的是较暗的主色,原图中有很多比较亮的地方,调色之前需要把这些调暗或改变颜色。然后再用调色工具转为教暗的主色,并调整好局部明暗即可,
最终效果
原图
1、衣服颜色太亮了一点,需要改个教暗的颜色,用钢笔勾出衣服选区,新建一个图层填充暗紫色:#5C4355,确定后把混合模式改为“强光”。先不要取消选区。
2、保持选区,创建曲线调整图层,对RGB,红通道进行调整,参数及效果如下图。这一步加深衣服颜色。
3、创建色相/饱和度调整图层,对全图进行调整,参数设置如图4,确定后按Ctrl + Alt + G 创建剪切蒙版,效果如图5。这一步把衣服颜色调暗一点。
4、创建色相/饱和度调整图层,对全图、黄、绿、青进行调整,参数设置如图6 - 9,效果如图10。这一步把背景主色转为红褐色。
5、按Ctrl + J 把当前色相/饱和度调整图层复制一层,不透明度改为:50%,效果如下图。
6、创建曲线调整图层,对RGB、红、绿、蓝通道进行调整,参数设置如图12 - 15,效果如图16。这一步增加图片明暗对比,并给高光部分增加淡红色。
7、创建色彩平衡调整图层,对阴影,高光进行调整,参数及效果如下图。这一步给图片暗部及高光部分增加蓝色。
8、创建可选颜色调整图层,对红、黄、白、黑进行调整,参数设置如图20 - 23,效果如图24。这一步给图片增加淡黄色,同时减少图片中的红色。
上一页12 下一页 阅读全文