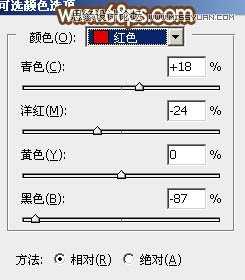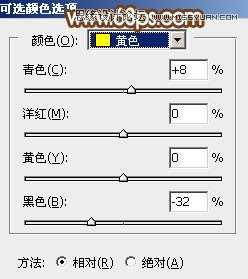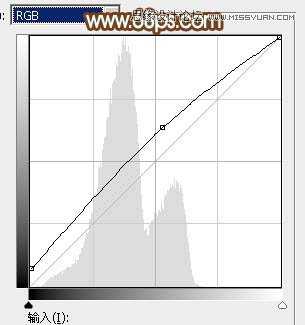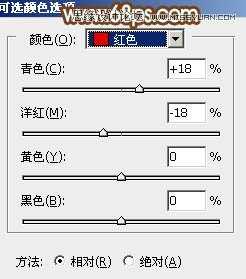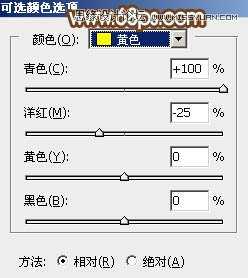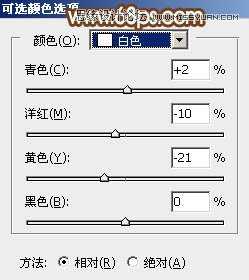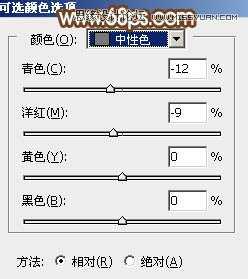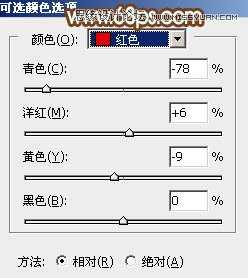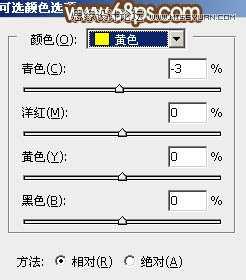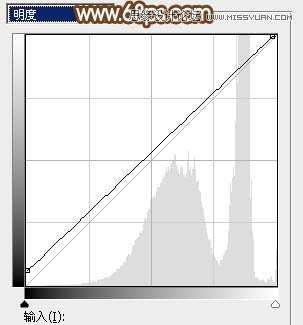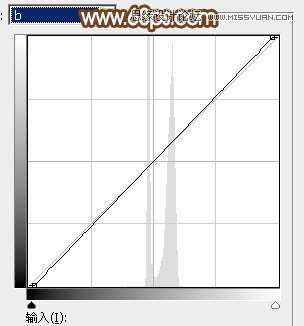使用Photoshop给外景人像调出韩系粉色效果教程
(编辑:jimmy 日期: 2025/1/18 浏览:2)
最终效果
原图
1、打开素材图片,创建色相/饱和度调整图层,对黄、绿、蓝进行调整,参数及效果如下图。这一步把草地颜色转为紫红色,天空颜色转为淡青色。
2、创建可选颜色调整图层,对红,黄进行调整,参数及效果如下图。这一步把草地的颜色转为淡红色。
3、按Ctrl + Alt + 2 调出高光选区,按Ctrl + Shift + I 反选得到暗部选区,然后创建曲线调整图层,把RGB通道调亮一点,确定后用黑色画笔把底部区域擦出来,效果如图9。这一步把图片暗部颜色调亮。
4、创建可选颜色调整图层,对红、黄、白、中性色进行调整,参数设置如图10 - 13,效果如图14。这一步把草地颜色转为淡褐色。
5、创建色彩平衡调整图层,对阴影,高光进行调整,参数及效果如下图。这一步主要给高光部分增加淡青色。
6、创建可选颜色调整图层,对红,黄进行调整,参数设置如图18,19,确定后把蒙版填充黑色,用白色画笔把天空及草地交界处涂出来。这一步给中间局部增加淡红色。
7、新建一个图层,按Ctrl + Alt + Shift + E 盖印图层,选择菜单:图像 > 模式 > Lab颜色,在弹出的对话框选择“不合拼”。然后选择菜单:图像 > 应用图像,参数设置如下图。
8、按Ctrl + M 调整曲线,对明度,b 通道进行调整,参数设置如图22,23,确定后选择菜单:图像 > 模式 > RGB颜色,在弹出的对话框选择“不合拼”,效果如图24。
9、创建色相/饱和度调整图层,对青色进行调整,参数及效果如下图。这一步把天空颜色调暗一点。
10、按Ctrl + J 把当前色相/饱和度调整图层复制一层,效果如下图。
11、新建一个图层,盖印图层。选择菜单:滤镜 > 模糊 > 动感模糊,角度设置为45度,距离设置为160,确定后把混合模式改为“柔光”,不透明度改为:30%,效果如下图。
上一页12 下一页 阅读全文