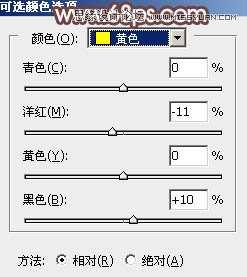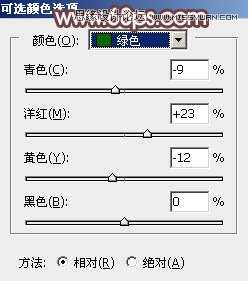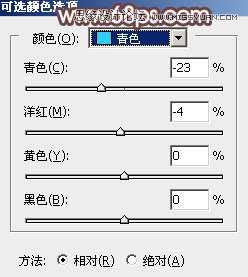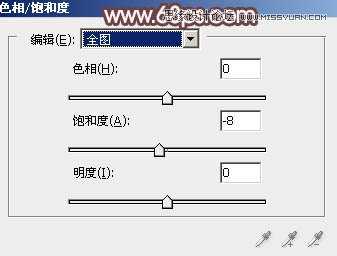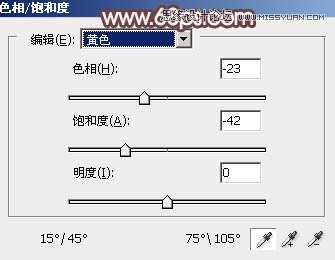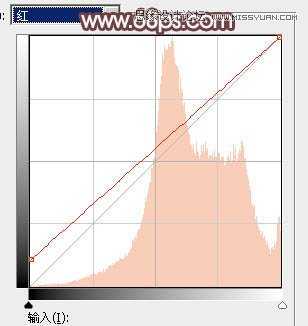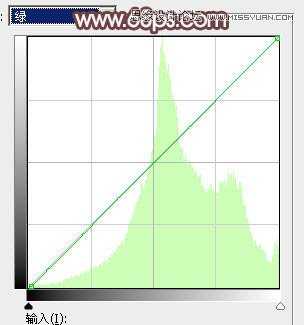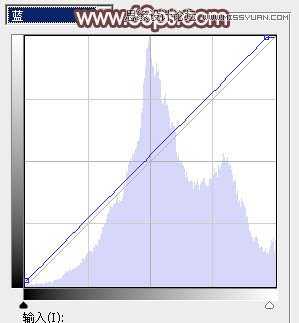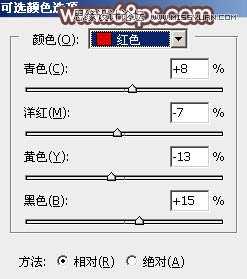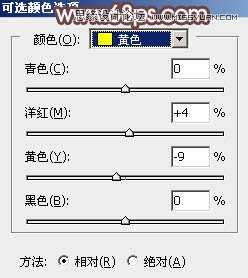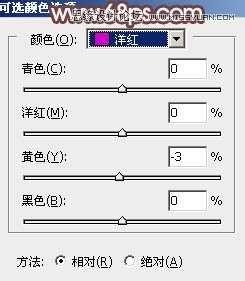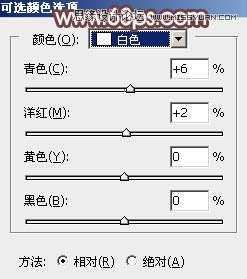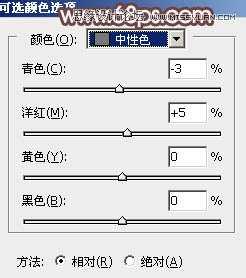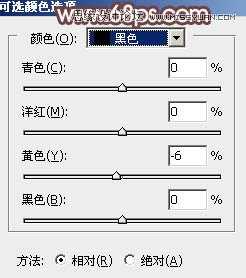使用ps调出逆光冷色效果的铁轨边美女详细方法图解
(编辑:jimmy 日期: 2025/1/18 浏览:2)
素材图片主色比较统一,调色的时候直接用色相/饱和度降低全图及各主色的饱和度得到初步的中性效果,然后用曲线等给暗部增加一点暗红色,局部渲染一些高光,并增加明暗对比即可,喜欢的朋友一起来学习吧。
最终效果
原图
1、打开素材图片,创建可选颜色调整图层,对黄、绿、青进行调整,参数设置如图1 - 3,效果如图4。这一步把图片中的黄绿色稍微加深一点。
2、创建色相/饱和度调整图层,对全图、黄、绿、青进行调整,参数设置如图5 - 8,效果如图9。这一步快速把图片主色转为中性色。
3、按Ctrl + J把当前色相/饱和度调整图层复制一层,不透明度改为:50%,效果如下图。
4、创建曲线调整图层,对红、绿、蓝通道进行调整,参数设置如图11 - 13,效果如图14。这一步主要给图片暗部增加红色。
5、创建可选颜色调整图层,对红、黄、洋红、白、中性、黑进行调整,参数设置如图15 - 20,效果如图21。这一步给图片增加红褐色。
上一页12 下一页 阅读全文