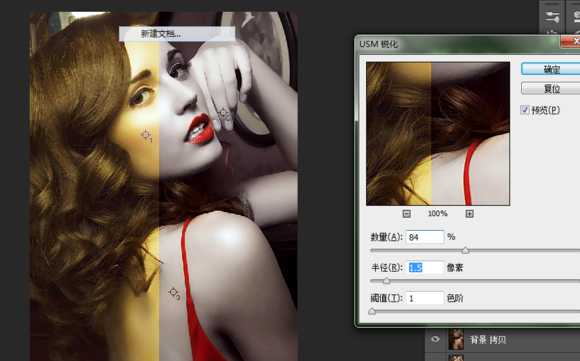Photoshop摄影后期为人物调色和润饰教程
(编辑:jimmy 日期: 2025/1/18 浏览:2)
这篇教程教PS学院的朋友们后期使用使用Photoshop为人物调色与润饰教程,教程制作出来的效果挺不错的,教程也非常的实用。推荐过来和一起分享学习了,首先我们来看看原图和最终效果图


人物润饰第一步磨皮。观察人物皮肤,其实还算可以,我想做出来一种很光滑的效果,所以这次的磨皮直接把毛孔什么的细节都磨掉,一般情况下毛孔什么的还是很重要的,皮肤细节多而均匀的时候,会显得很好看。
我们复制一层(快捷键:ctrl+j)
使用 在人物脸部比较大的色斑,痘印,毛孔处点击,画笔大小比污点大即可。
在人物脸部比较大的色斑,痘印,毛孔处点击,画笔大小比污点大即可。

使用一个磨皮插件,

如果没有插件的最好来一个,毕竟这是多么方便的事情==。
参数什么的不需要改动。直接确定。

其实如果你使用的不是质量如此好的图片,就会发现很多细节,比如眼睛比如头发损失比较大。所以这一步,我们可以加个蒙版把头发眼睛嘴巴边缘线擦出来。这个图我觉得效果还不错。那就这样好了。
我觉得皮肤还不够光滑,因为我想要金属的感觉,所以再来一个模糊。
复制一层。执行滤镜模糊表面模糊命令。数值如下
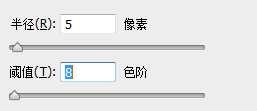
表面模糊对于细节的损失比较小,相比于高斯模糊,当然这是我第一次用,(之前我用了高斯模糊。。。)
虽然损失小还是有一定损失的,所以我们建立一个蒙版,把细节擦出来
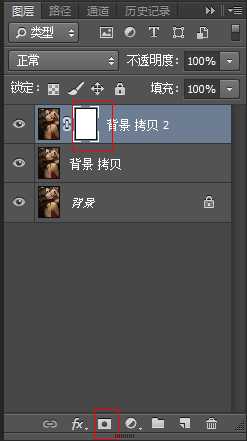
用柔角(硬度为0)透明度为80%的画笔,前景色为黑色,(快捷键先按D,再按X)在原图上把头发眼睛鼻子底部还有嘴巴还有衣服等除了皮肤的地方擦出来。
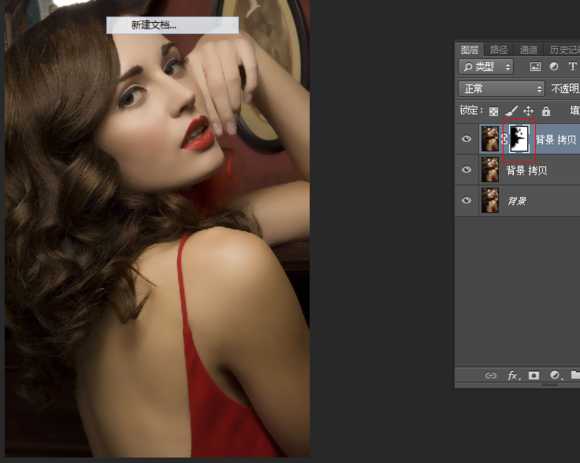
刚刚看这个照片的时候我觉得这个妆容是比较吐出嘴巴的。这个红色。所以这个红色不打算变化了。其他的我来折腾了。
下面做银色皮肤的效果。
首先我们要知道什么是银色,我问大家,大家能可能能想出来,但是具体去说有点说不上来。所以我专门百度了下==。
银色是一种近似银的颜色,并不是一种单色,而是渐变的灰色。
我们得到两个信息,一个是银不是一种单一的颜色,所以说所谓金属质感都是由一些渐变来体现的,第二个我们得到实际上银色就是灰色,要得到银色就是吧图变成灰色的。
说起灰色大家就理解了,rgb三个数值都是相同的时候就是灰色的。
所以这就是我们调整的目标啦。了解目标之后我们需要达成目标,也就是说怎么让颜色转换过去。我们已知中国人体皮肤红色黄色比较多,
我吸取了人物面部颜色我们来看一下
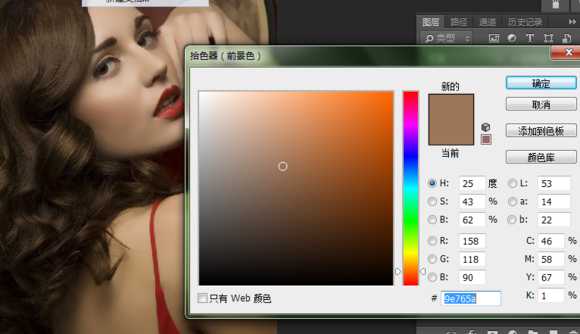
所以我们建立色相饱和度调整图层
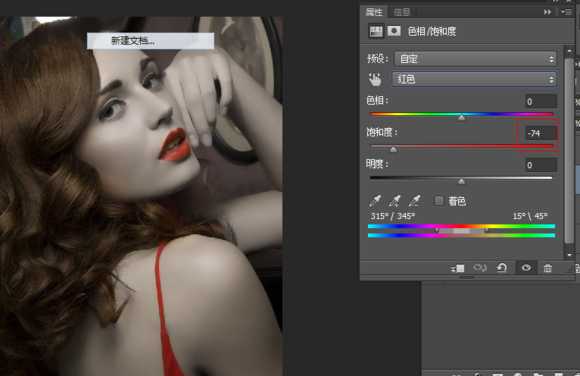
当然这个颜色是很难看的。灰了吧唧。所以我们继续建立一根曲线调整图层
高光不够亮,对不不够强,这是观察这张图现在我们可以看到的。所以我们曲线我们这么调整。
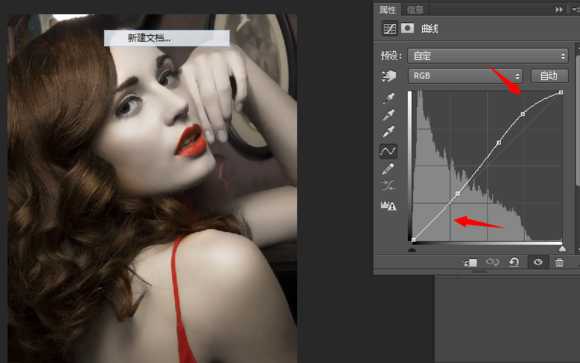
所以我又加了一根曲线。目的为了整体提亮并且给图加上一点蓝色。。
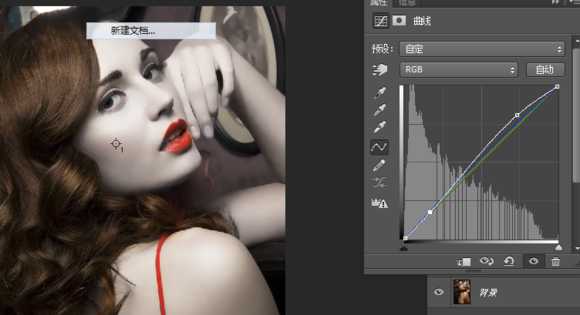
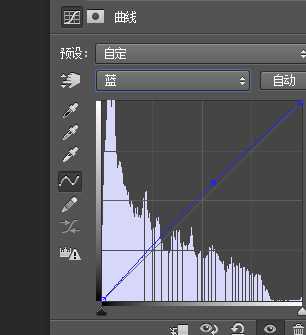
进入通道面板,复制蓝色通道。ctrl+l调出色阶工具。
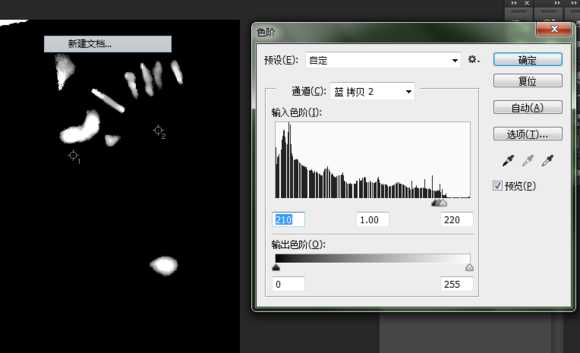
做上图调整之后确定,按住ctrl单击刚刚复制的蓝色通道,然后就会得到一个蚂蚁线选区,那么我们回到rgb通道。再回到图层面板。
建立曲线调整图层。提亮它

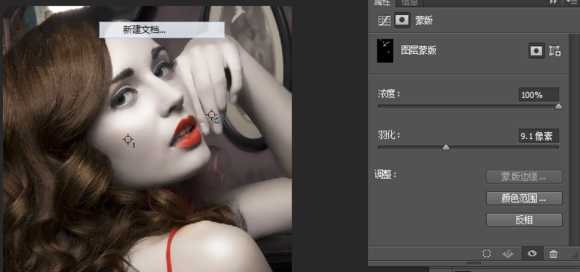
为了进一步增加对比度。再次建立曲线调整图层,这次暗部压暗一些
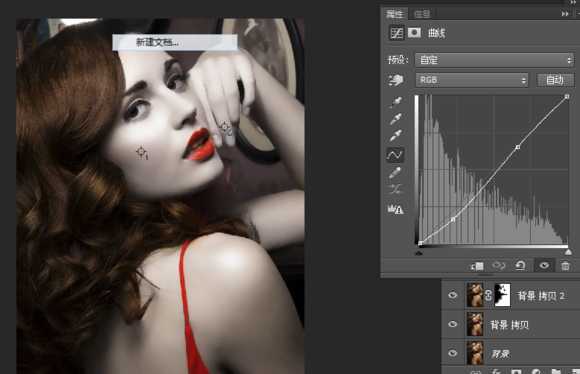
接下来我们先修饰下细节,比如牙齿部分。。
这里使用了两个调整图层,一个为曲线,一个为色相饱和,因为这妹子的牙不光黑而且还黄,甚至还有点红,难道是把口红吃进去了。。。

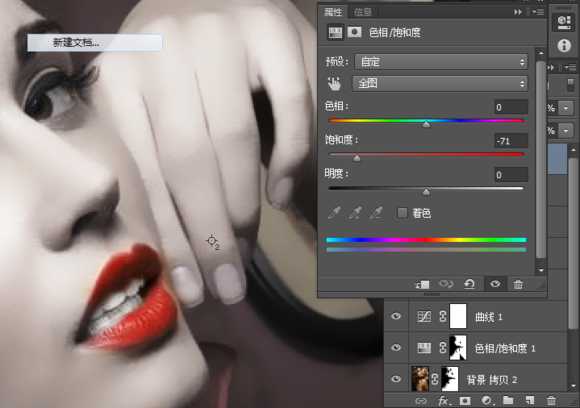
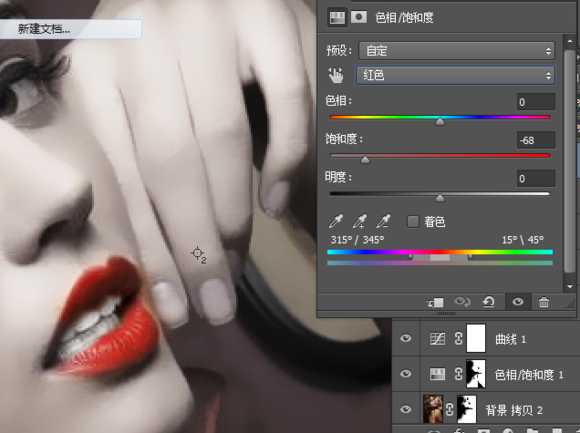


新建图层,选择柔光模式,使用柔角画笔,不透明度为10,白色。在黑色的部分刷。


我想让阴影稍微暖一些。高光冷一些。所以用了一个色彩平衡图层。来整体调下色。
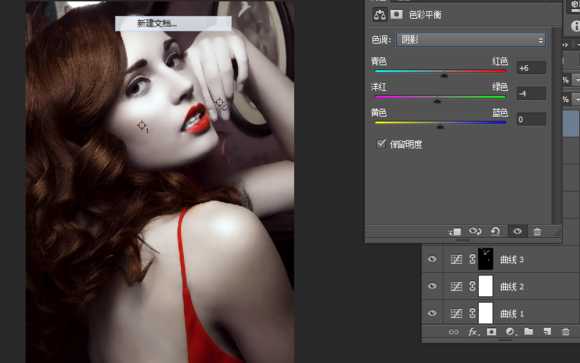
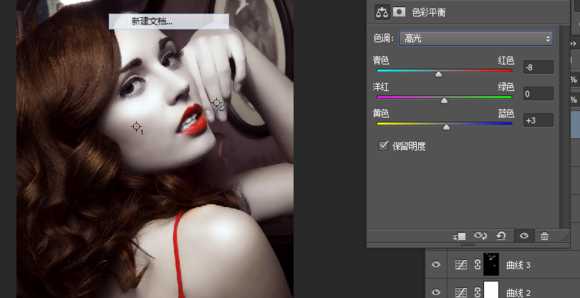
这个时候我们把除了最下层的色相饱和度调整图层的所有调整图层全选,然后ctrl+g给他编个组。这些是不影响颜色的调整图层。我们不动他。
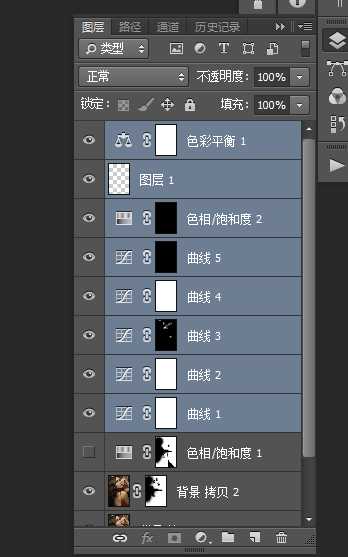
在背景拷贝2上面新建个色相饱和度图层。
上面说过我们要调整成什么颜色我们就要明白这个颜色是什么。。那么金色是什么。。里面含有什么颜色,这是我们必须要知道的。
作为对于调色新手的我们来说,还是百度百度吧。
Gold:R=255 G=215 B=0 刚刚看到百度百科上面还有说金色配什么颜色比较搭。。所以百度百科是很好的东西。没事就翻翻
可以看出。金色是黄色偏一点红色的感觉。我们就把红色黄色的饱和度调整下。当然不一定完全看数值。看着顺眼调就行了。数值上不会出现rgb三个颜色多少顺序发生变化就够了
如果真的按照金色的数值来你会觉得有点重口味。实际上不需要那么那么金。。下面是我的数值
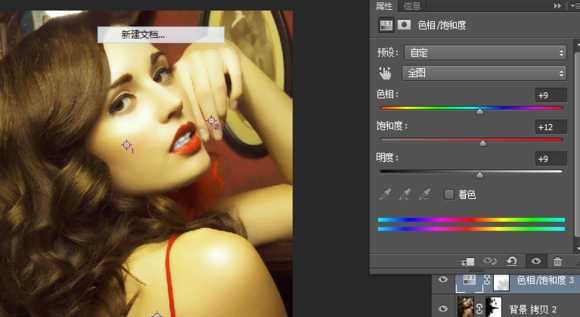
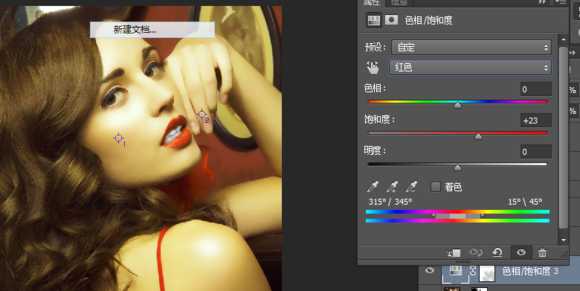
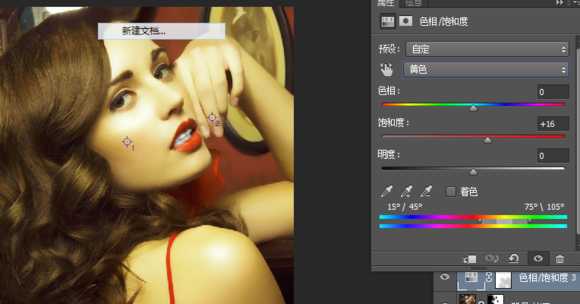
关闭掉调整金色的曲线,打开调整银色的。然后盖印。记得选择最上面的图层再盖印
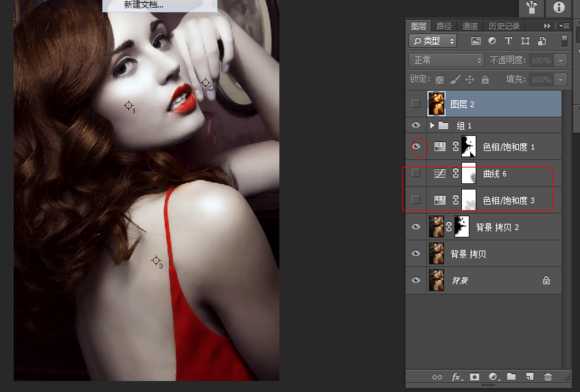
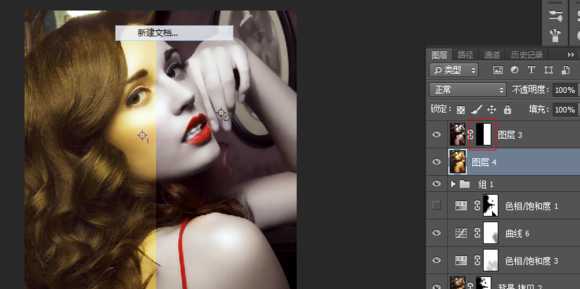

又忘记了。。锐化锐化。。再盖印下。锐化一个就好了
数值在这里
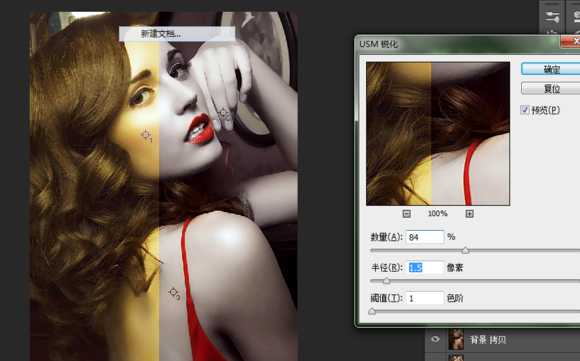



人物润饰第一步磨皮。观察人物皮肤,其实还算可以,我想做出来一种很光滑的效果,所以这次的磨皮直接把毛孔什么的细节都磨掉,一般情况下毛孔什么的还是很重要的,皮肤细节多而均匀的时候,会显得很好看。
我们复制一层(快捷键:ctrl+j)
使用
 在人物脸部比较大的色斑,痘印,毛孔处点击,画笔大小比污点大即可。
在人物脸部比较大的色斑,痘印,毛孔处点击,画笔大小比污点大即可。
使用一个磨皮插件,

如果没有插件的最好来一个,毕竟这是多么方便的事情==。
参数什么的不需要改动。直接确定。

其实如果你使用的不是质量如此好的图片,就会发现很多细节,比如眼睛比如头发损失比较大。所以这一步,我们可以加个蒙版把头发眼睛嘴巴边缘线擦出来。这个图我觉得效果还不错。那就这样好了。
我觉得皮肤还不够光滑,因为我想要金属的感觉,所以再来一个模糊。
复制一层。执行滤镜模糊表面模糊命令。数值如下
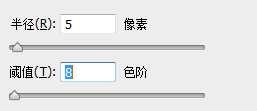
表面模糊对于细节的损失比较小,相比于高斯模糊,当然这是我第一次用,(之前我用了高斯模糊。。。)
虽然损失小还是有一定损失的,所以我们建立一个蒙版,把细节擦出来
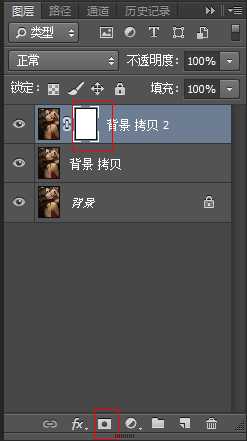
用柔角(硬度为0)透明度为80%的画笔,前景色为黑色,(快捷键先按D,再按X)在原图上把头发眼睛鼻子底部还有嘴巴还有衣服等除了皮肤的地方擦出来。
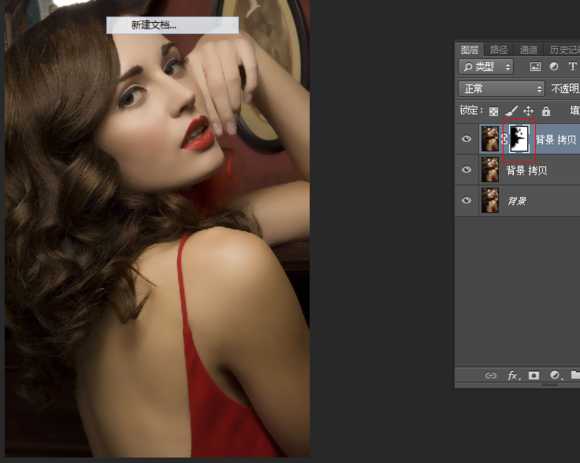
刚刚看这个照片的时候我觉得这个妆容是比较吐出嘴巴的。这个红色。所以这个红色不打算变化了。其他的我来折腾了。
下面做银色皮肤的效果。
首先我们要知道什么是银色,我问大家,大家能可能能想出来,但是具体去说有点说不上来。所以我专门百度了下==。
银色是一种近似银的颜色,并不是一种单色,而是渐变的灰色。
我们得到两个信息,一个是银不是一种单一的颜色,所以说所谓金属质感都是由一些渐变来体现的,第二个我们得到实际上银色就是灰色,要得到银色就是吧图变成灰色的。
说起灰色大家就理解了,rgb三个数值都是相同的时候就是灰色的。
所以这就是我们调整的目标啦。了解目标之后我们需要达成目标,也就是说怎么让颜色转换过去。我们已知中国人体皮肤红色黄色比较多,
我吸取了人物面部颜色我们来看一下
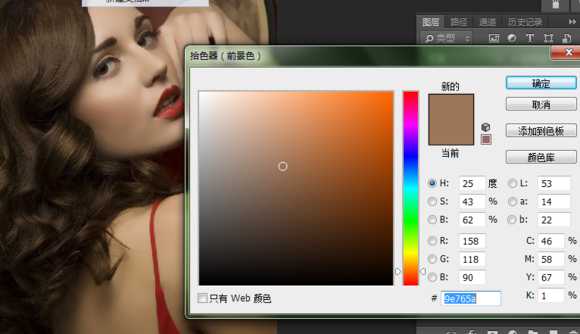
所以我们建立色相饱和度调整图层
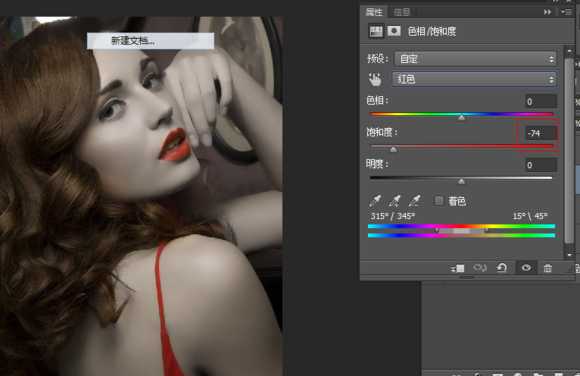
当然这个颜色是很难看的。灰了吧唧。所以我们继续建立一根曲线调整图层
高光不够亮,对不不够强,这是观察这张图现在我们可以看到的。所以我们曲线我们这么调整。
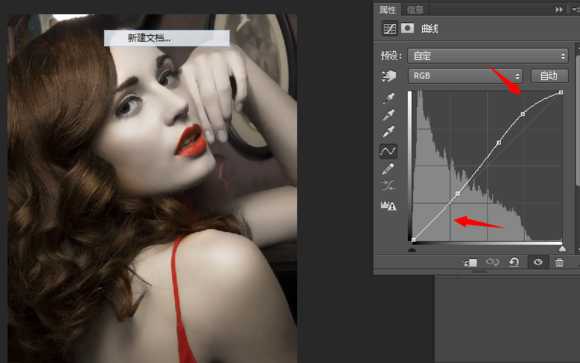
所以我又加了一根曲线。目的为了整体提亮并且给图加上一点蓝色。。
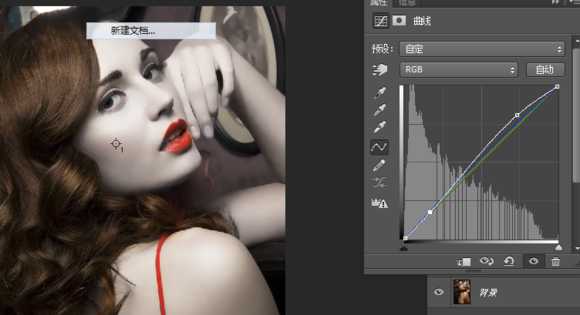
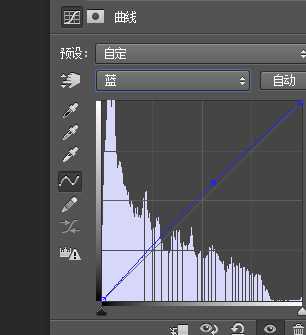
进入通道面板,复制蓝色通道。ctrl+l调出色阶工具。
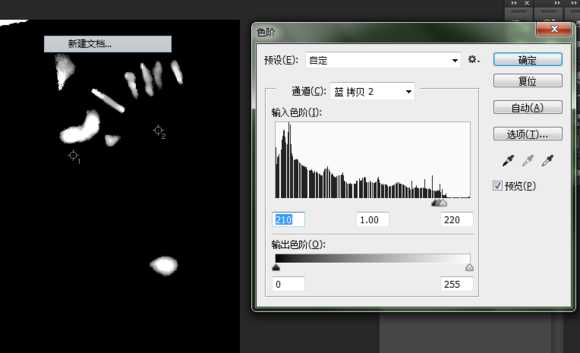
做上图调整之后确定,按住ctrl单击刚刚复制的蓝色通道,然后就会得到一个蚂蚁线选区,那么我们回到rgb通道。再回到图层面板。
建立曲线调整图层。提亮它

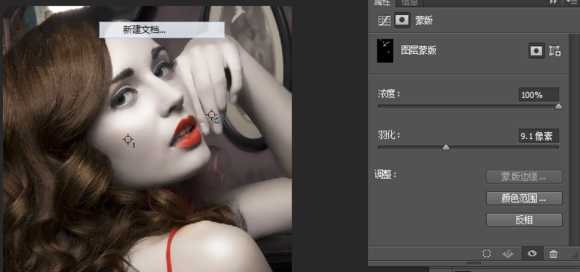
为了进一步增加对比度。再次建立曲线调整图层,这次暗部压暗一些
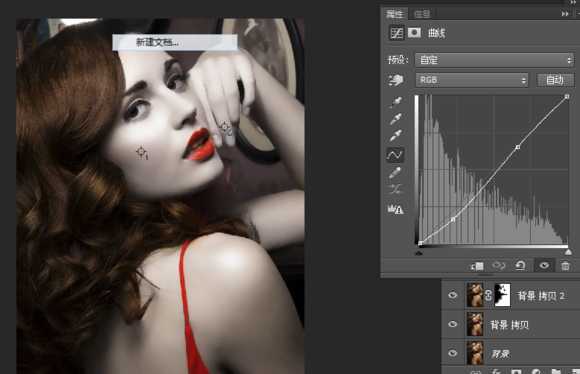
接下来我们先修饰下细节,比如牙齿部分。。
这里使用了两个调整图层,一个为曲线,一个为色相饱和,因为这妹子的牙不光黑而且还黄,甚至还有点红,难道是把口红吃进去了。。。

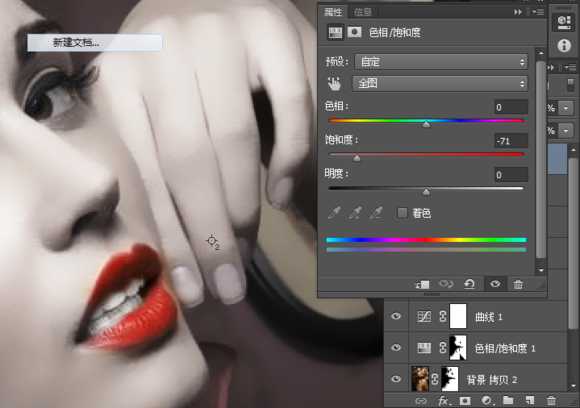
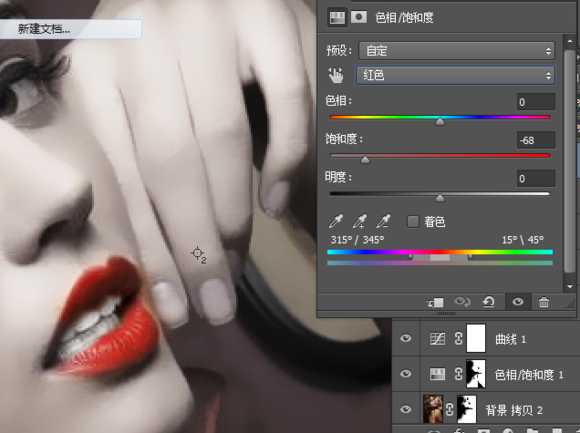


新建图层,选择柔光模式,使用柔角画笔,不透明度为10,白色。在黑色的部分刷。


我想让阴影稍微暖一些。高光冷一些。所以用了一个色彩平衡图层。来整体调下色。
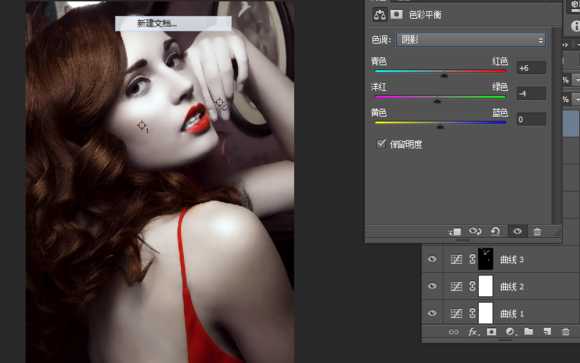
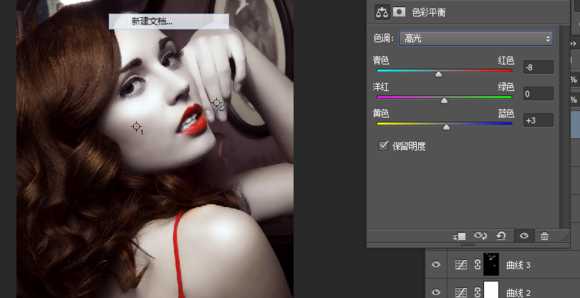
这个时候我们把除了最下层的色相饱和度调整图层的所有调整图层全选,然后ctrl+g给他编个组。这些是不影响颜色的调整图层。我们不动他。
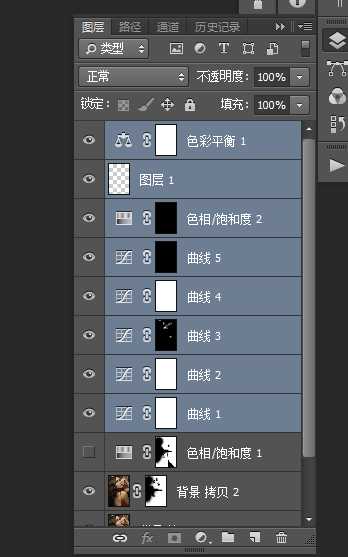
在背景拷贝2上面新建个色相饱和度图层。
上面说过我们要调整成什么颜色我们就要明白这个颜色是什么。。那么金色是什么。。里面含有什么颜色,这是我们必须要知道的。
作为对于调色新手的我们来说,还是百度百度吧。
Gold:R=255 G=215 B=0 刚刚看到百度百科上面还有说金色配什么颜色比较搭。。所以百度百科是很好的东西。没事就翻翻
可以看出。金色是黄色偏一点红色的感觉。我们就把红色黄色的饱和度调整下。当然不一定完全看数值。看着顺眼调就行了。数值上不会出现rgb三个颜色多少顺序发生变化就够了
如果真的按照金色的数值来你会觉得有点重口味。实际上不需要那么那么金。。下面是我的数值
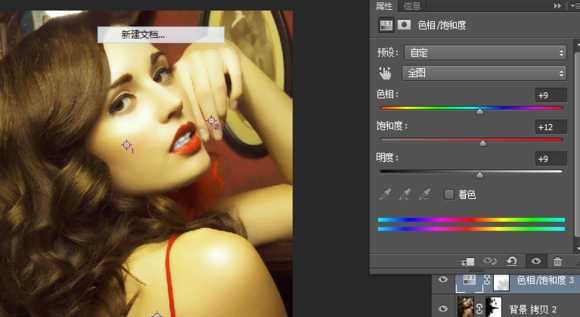
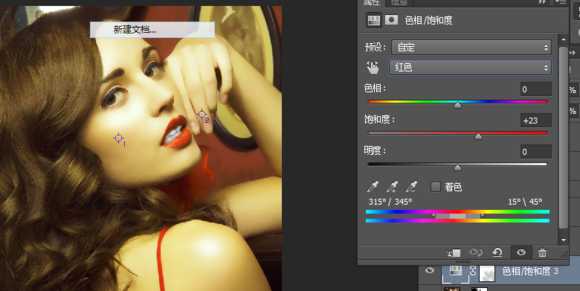
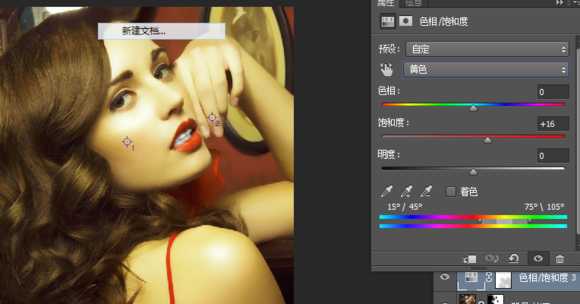
关闭掉调整金色的曲线,打开调整银色的。然后盖印。记得选择最上面的图层再盖印
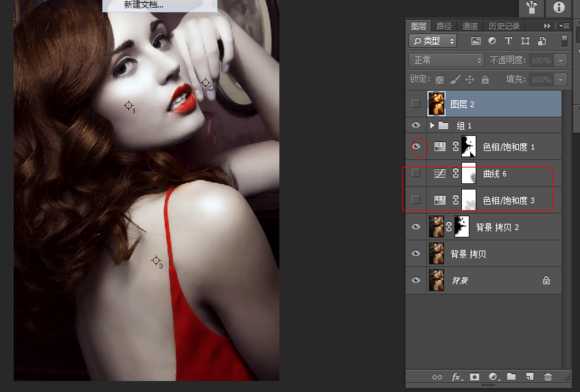
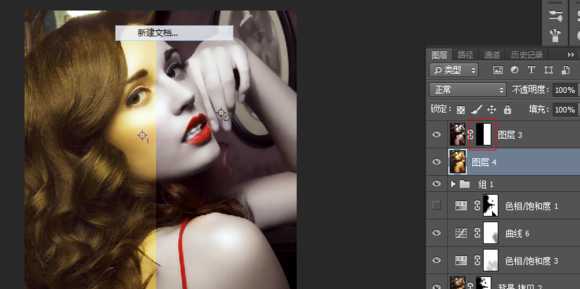

又忘记了。。锐化锐化。。再盖印下。锐化一个就好了
数值在这里