Photoshop调色之偏暗人物的淡红质感肤色
(编辑:jimmy 日期: 2025/1/18 浏览:2)
原图

最终效果

1、打开原图素材,按Ctrl + J 把背景图层复制一层,图层混合模式改为“滤色”,图层不透明度改为:50%,效果如下图。

<图1>
2、新建一个图层,按Ctrl + Alt + Shift + E 盖印图层,简单的给人物磨下皮,大致效果如下图。

<图2> 3、创建曲线调整图层,参数设置如图3 - 5 ,效果如图6。
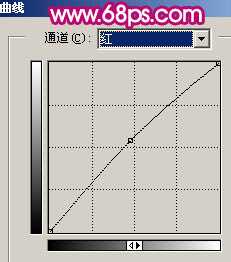
<图3>

<图4>
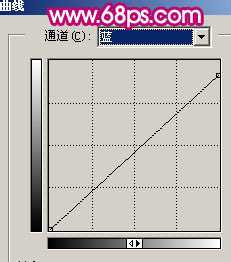
<图5>

<图6> 4、创建亮度/对比度调整图层,参数设置如图7,效果如图8。

<图7>

<图8>
5、新建一个图层,盖印图层,选择涂抹工具稍微把头发部分涂抹一下,再用减淡工具,曝光度为:5%左右,把人物脸部的高光部分加强一点,效果如下图。

<图9> 6、创建可选颜色调整图层,对红色及白色进行调整,参数设置如图10,11,效果如图12。

<图10>
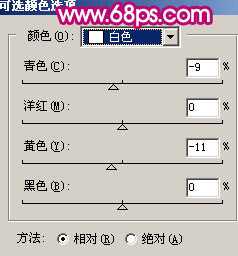
<图11>

<图12> 上一页12 下一页 阅读全文

最终效果

1、打开原图素材,按Ctrl + J 把背景图层复制一层,图层混合模式改为“滤色”,图层不透明度改为:50%,效果如下图。

<图1>
2、新建一个图层,按Ctrl + Alt + Shift + E 盖印图层,简单的给人物磨下皮,大致效果如下图。

<图2> 3、创建曲线调整图层,参数设置如图3 - 5 ,效果如图6。
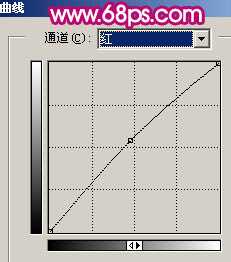
<图3>

<图4>
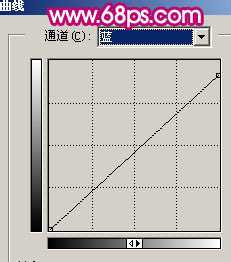
<图5>

<图6> 4、创建亮度/对比度调整图层,参数设置如图7,效果如图8。

<图7>

<图8>
5、新建一个图层,盖印图层,选择涂抹工具稍微把头发部分涂抹一下,再用减淡工具,曝光度为:5%左右,把人物脸部的高光部分加强一点,效果如下图。

<图9> 6、创建可选颜色调整图层,对红色及白色进行调整,参数设置如图10,11,效果如图12。

<图10>
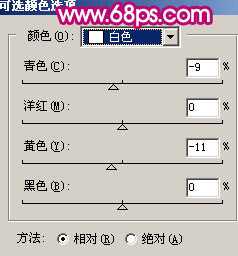
<图11>

<图12> 上一页12 下一页 阅读全文