Photoshop 逆光人物照片简单调色
(编辑:jimmy 日期: 2025/1/18 浏览:2)
来源:PS联盟 作者:Sener
原图素材由于光线较暗,而且背对着光影。人物部分基本看不清楚。
把照片调亮后会发现人物变得比较模糊,因为人物脸部基本没有高光和暗调也基本失去了质感。处理的时候最好做成单色的这样省了很多调色的过程。
原图

最终效果

最终效果2

1、打开原图素材。创建色相/饱和度调整图层,参数设置如图1,勾选着色选项,效果如图2。
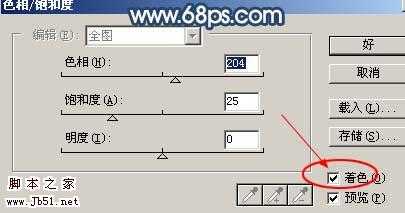
<图1>

<图2>
2、新建一个图层,按Ctrl + Alt + Shift + E 盖印图层,图层混合模式改为“滤色”,图层不透明度改为:70%,加上图层蒙版,只保留中间部分,其它部分用黑色画笔擦掉,如图2。

<图2> 3、新建一个图层,盖印图层,图层混合模式改为“正片叠底”,加上图层蒙版,只保留边角部分,其它部分用黑色画笔擦掉。

<图3>
4、新建一个图层,盖印图层,图层混合模式改为“正片叠底”,确定后用黑色画笔把中间部分擦出来,如图4。

<图4>
5、新建一个图层,把图5所示选区部分涂上白色高光,效果如图6。

<图5>

<图6> 6、创建亮度/对比度调整图层,参数设置如图7,效果如图8。

<图7>

<图8>
上一页12 下一页 阅读全文
原图素材由于光线较暗,而且背对着光影。人物部分基本看不清楚。
把照片调亮后会发现人物变得比较模糊,因为人物脸部基本没有高光和暗调也基本失去了质感。处理的时候最好做成单色的这样省了很多调色的过程。
原图

最终效果

最终效果2

1、打开原图素材。创建色相/饱和度调整图层,参数设置如图1,勾选着色选项,效果如图2。
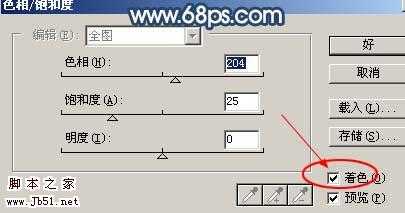
<图1>

<图2>
2、新建一个图层,按Ctrl + Alt + Shift + E 盖印图层,图层混合模式改为“滤色”,图层不透明度改为:70%,加上图层蒙版,只保留中间部分,其它部分用黑色画笔擦掉,如图2。

<图2> 3、新建一个图层,盖印图层,图层混合模式改为“正片叠底”,加上图层蒙版,只保留边角部分,其它部分用黑色画笔擦掉。

<图3>
4、新建一个图层,盖印图层,图层混合模式改为“正片叠底”,确定后用黑色画笔把中间部分擦出来,如图4。

<图4>
5、新建一个图层,把图5所示选区部分涂上白色高光,效果如图6。

<图5>

<图6> 6、创建亮度/对比度调整图层,参数设置如图7,效果如图8。

<图7>

<图8>
上一页12 下一页 阅读全文
上一篇:ps沙漠风光图怎么做后期调色?
下一篇:ps照片怎么添加不同色彩效果?