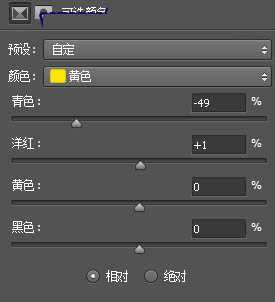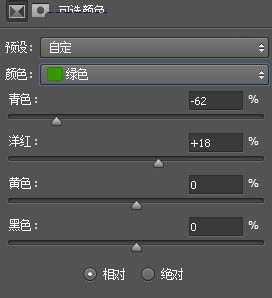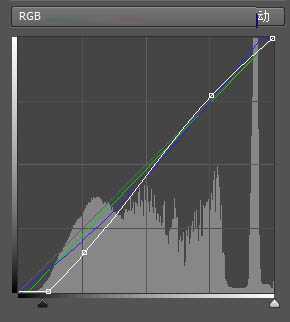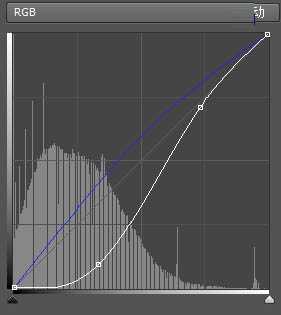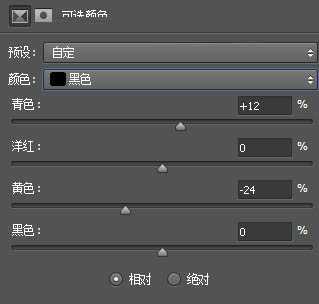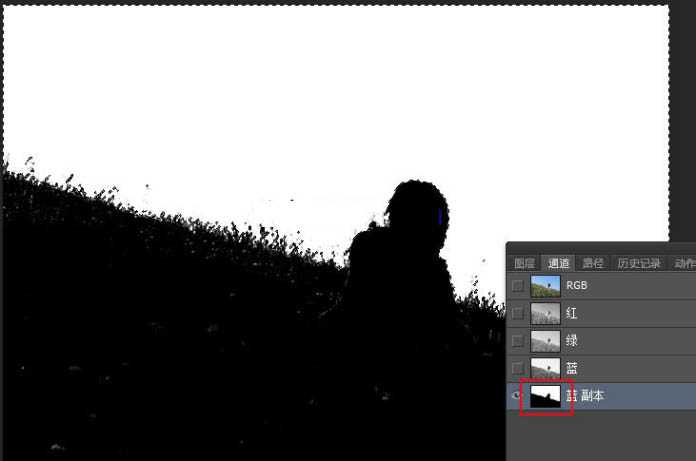photoshop给草坡上的人物加上漂亮的晨曦霞光效果教程
(编辑:jimmy 日期: 2025/1/18 浏览:2)
素材图片拍摄角度非常不错,不过天空部分没有阳光,整体空间感不够;前期先给图片增加暖色,局部需要渲染一些高光;然后给天空换上霞光素材,并渲染出阳光;后期微调人物光影,再加上暗角等,得到想要的效果。
最终效果:
原图:
主要过程:
1、给草地部分增加暖色。打开原图素材大图,创建可选颜色调整图层,对黄色,绿色进行调整,参数及效果如下图。
2、把暗部压暗。创建曲线调整图层,对RGB、绿、蓝通道进行调整,参数及效果如下图。
3、按Ctrl + Alt + 2 调出高光选区,按Ctrl + Shift + I 反选得到暗部选区,然后创建曲线调整图层,对RGB,蓝通道进行调整,参数及效果如下图。
4、暗部增加冷色。创建可选颜色调整图层,对黑色进行调整,参数及效果如下图。
5、按Ctrl + J 把当前可选颜色调整图层复制一层,效果如下图。
6、地平线区域渲染暖色。新建一个图层,用套索工具勾出下图所示的选区,羽化55个像素后填充蓝色#0000FF,不用取消选区,把混合模式改为“柔光”,不透明度改为30%,如下图。
7、新建一个图层,把选区填充橙黄色#F8B709,取消选区后把混合模式改为“柔光”,如下图。
8、新建一个图层,用套索工具勾出下图所示的选区,羽化50个像素后填充橙黄色#F8B709,取消选区后把混合模式改为“柔光”,如下图。
9、更换天空。把背景图层复制一层,按Ctrl + Shift + ] 置顶,如下图。
10、进入通道面板,把蓝色通道复制一份,得到蓝副本通道;按Ctrl + L 对蓝副本通道调整色阶,天空区域都调成白色,其它区域压暗;然后用柔边黑色画笔把天空以外的区域涂黑,如下图。
11、按Ctrl键 + 鼠标左键点击蓝副本通道缩略图载入选区,如下图。
12、点RGB通道返回图层面板,新建一个图层,用油漆桶工具填充橙黄色,取消选区后如下图。
上一页12 下一页 阅读全文