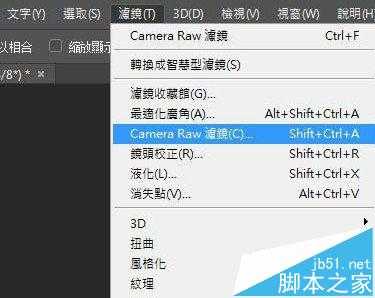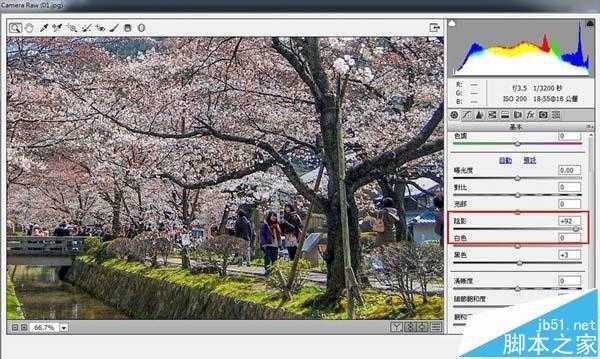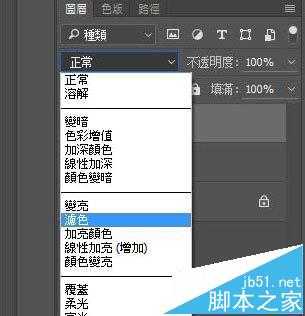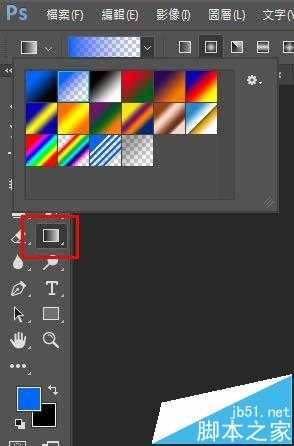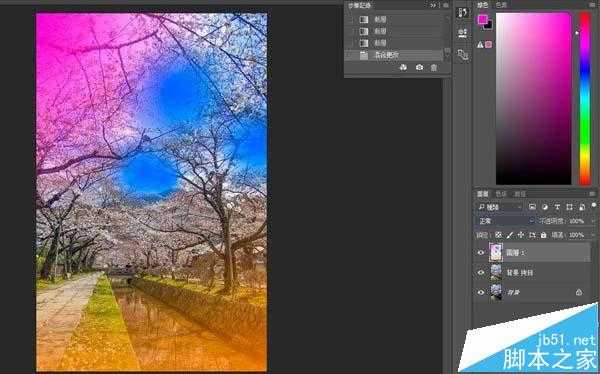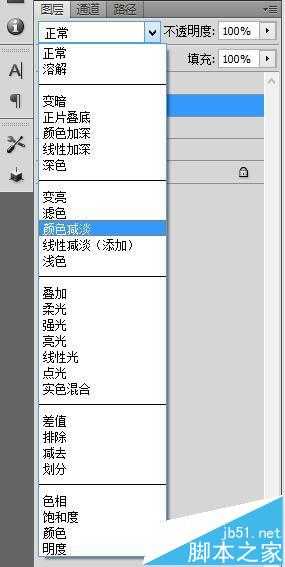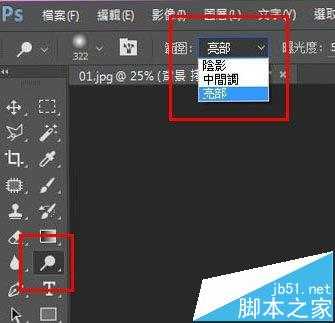PS调出唯美次世代场景照片教程
(编辑:jimmy 日期: 2025/1/18 浏览:2)
今天小编使用PS调出唯美次世代场景照片,教程调节出来的色调挺漂亮的,调色难度中等。教程模仿的色调是日本绘师鸠豆茶发布的一组照片。最近算是网红了。分享一下调色方法,喜欢的好评啦!
特别一提,原作者的作品还包含绘图步骤,可以见到建筑物很多细节都重新勾画,完成度非常高。
这是我们今天要示范的效果对比图,原作者的效果当然更优秀,但这次的后期步骤大家也可以借鉴参考,思路都是共同的。
(1)先用Photoshop打开原图。
(2)滤镜 > Camera Raw 滤镜
会看到以下画面:
(3)把阴影的数值推高,突出暗部细节,同时可自行调整曝光、饱和等等。
为了让天空和草地更加好看,所以把蓝色的饱和度调高了。
(4)接下来用污点去除工具(或仿制图章工具)去除路人。
这次示范比较简单,原作者是把背景补画了一次,其实觉得麻烦也可以跳过这步骤,保留行人也不是不可以。
(5)建立新图层,图层属性设置为"滤色"。
(6)新图层选择渐变工具,样式选择第二个渐变到透明。
在日本动画中,很多画面都会有很强的明亮感(看起来像漏光),特别是描写青春校园的主题,最常见的情景是天空和景物之间泛蓝光,太阳和草地之间泛橙光,有植物的地方泛粉红,所以我们要在画面中加上这几种颜色。
(7)在天空用渐变工具拉出蓝色到透明。
在樱花位置拉出粉红色,底部则拉出橙色。
此时,如果将图层选项由滤色改为正常,应该是看到这样的效果。
(8)然后再加上一个新的图层做局部调整,
这次用笔刷在西部调整,原理同上,只是作为修正用,加好颜色之后,为了让照片看起来更明亮一点,可以选择加亮笔刷把想要调亮的部位刷一刷。
加工完之后的效果如下(除了左上角,其它部位的樱花也都用笔刷调整过)。
(9)如果有需要的话,可以画上一些散落的樱花,花瓣的形状虽然不是这样,但远看效果还不错(使用印章工具也行)。
(10)如果想让画面变得梦幻一点,可以多叠加几个属性图层,使用加亮画笔重复步骤(8)继续加工,依据个人喜好就行。
最后的成果图如下,通过不断尝试,我们可以利用PhotoShop完成从三次元到二次元的跨越,这就是后期的魅力所在。
以上就是PS调出唯美次世代场景照片教程,希望可以帮助到大家,感兴趣的用户欢迎关注!