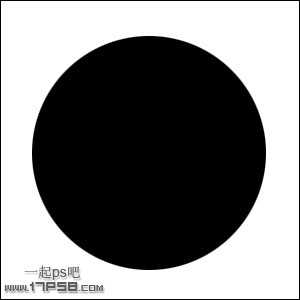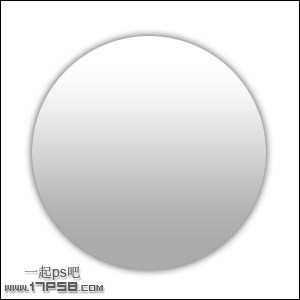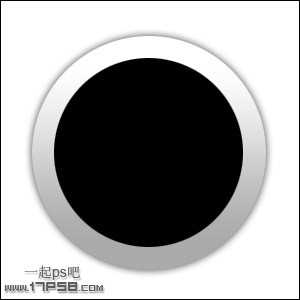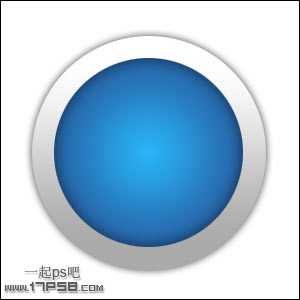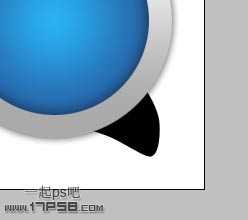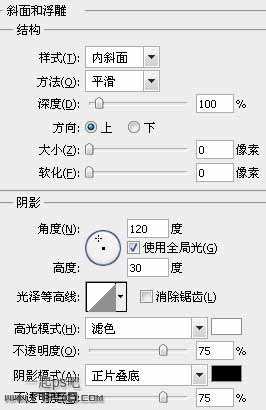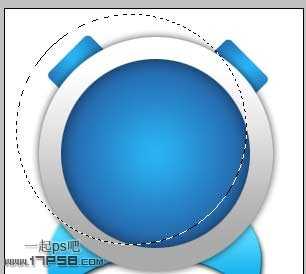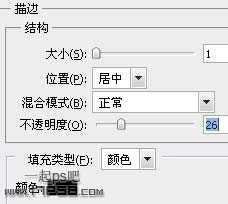教你用PS绘制一个可爱的蓝色卡通闹钟Logo
(编辑:jimmy 日期: 2025/1/19 浏览:2)
本教程是向大家介绍如何利用PS绘制一个可爱的蓝色卡通闹钟Logo,绘制过程主要应用了钢笔,圆角矩形工具和图层样式。教程介绍的非常详细,希望大家看完之后能学到更多有关PS工具的使用!
先看效果图。
新建文档300x300像素,背景白色,建新层,画一黑色正圆。
添加图层样式。
效果如下。
建新层,画一个小些的黑色正圆。
添加图层样式。
效果如下。
隐藏除背景外所有层,底部建新层,画2个圆角矩形,颜色任意,ctrl+T旋转一定角度。
添加图层样式,叠加颜色采用上一个图层样式的颜色。
显示其它层,摆好位置。
底部建新层,用钢笔工具画出下图所示图形,填充黑色。
添加图层样式。
效果如下。
Ctrl+J复制一层,挪到左边,ctrl+T水平翻转。
顶部建新层,画一个大的正圆选区。
Ctrl+shift+I反选,按住Ctrl+shift+alt键点击闹钟渐变层(图层3)缩略图,得到一个月牙选区,填充白色,图层模式柔光。
建新层,画一椭圆选区,白到透明直线渐变,图层模式柔光。
建新层,用钢笔画出下图所示图形,填充白色。
添加图层样式。
效果如下。
输入其它文字及装饰白点,样式和闹钟指针的一样。
合并所有闹钟图层,复制一层,做一个倒影,最终效果如下。
以上就是用PS绘制一个可爱的蓝色卡通闹钟Logo过程,希望大家喜欢!