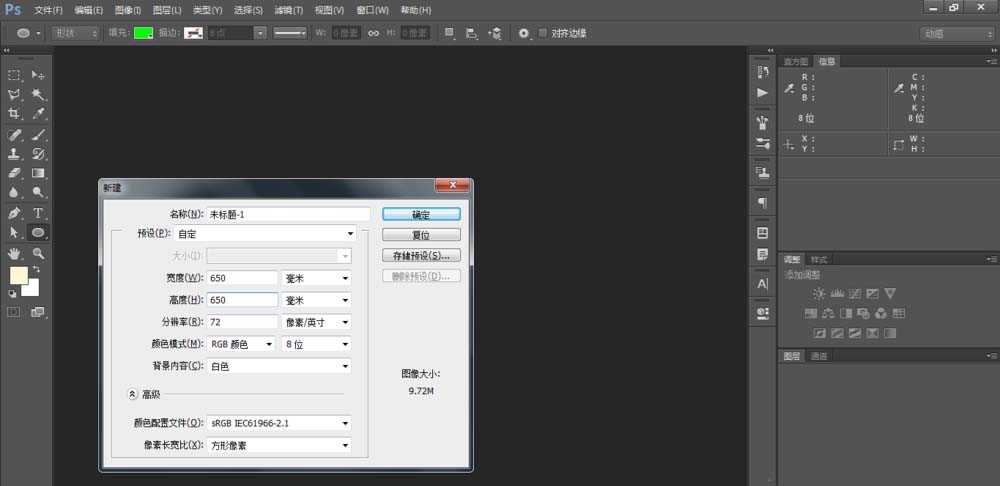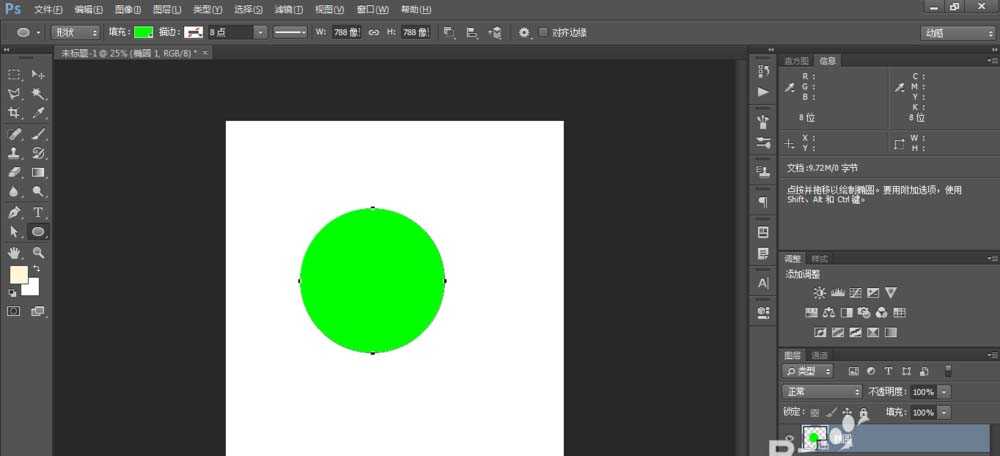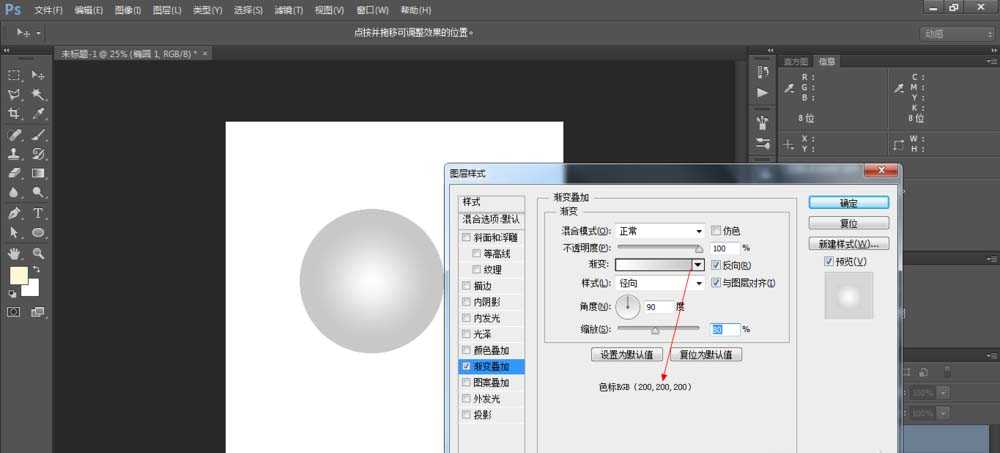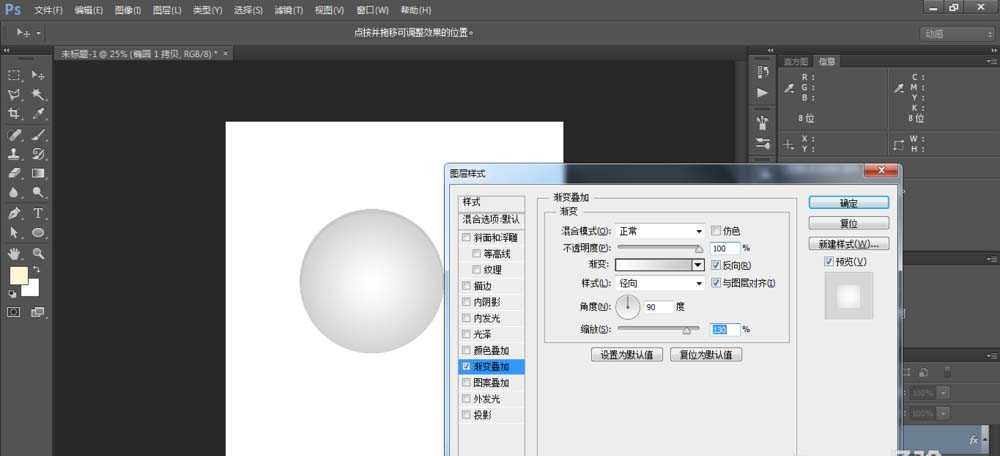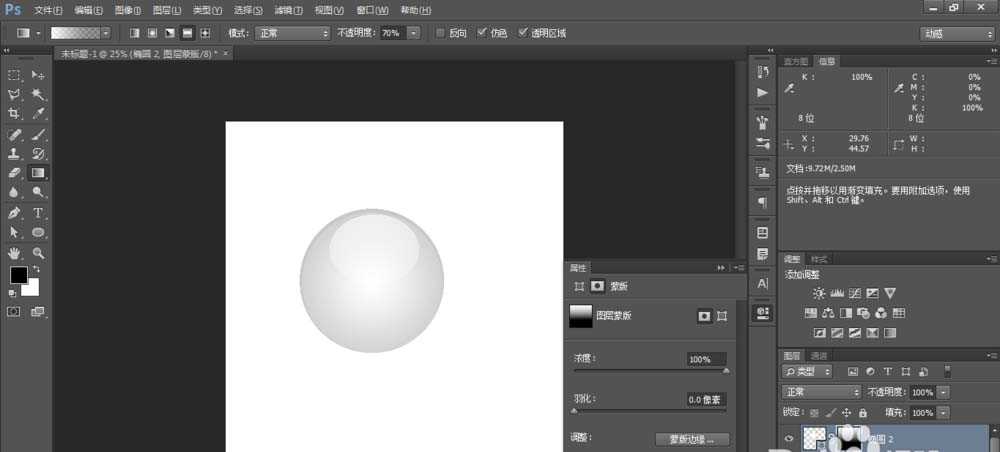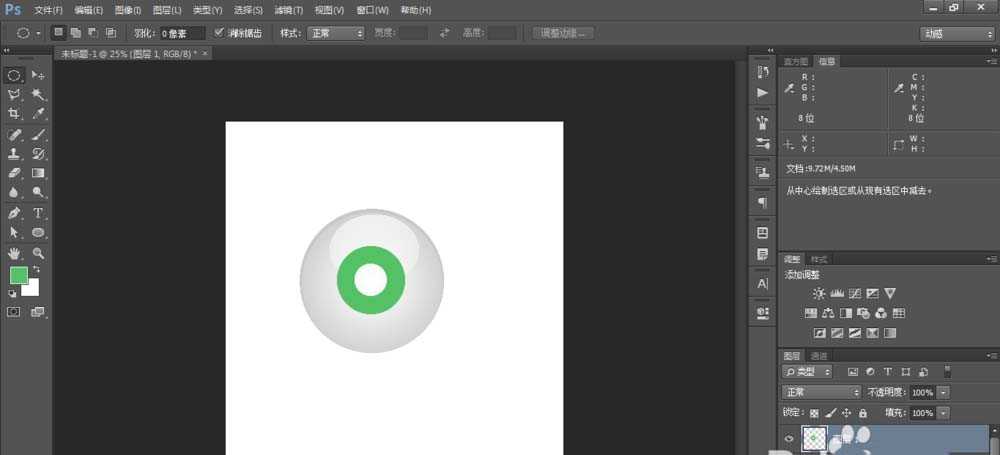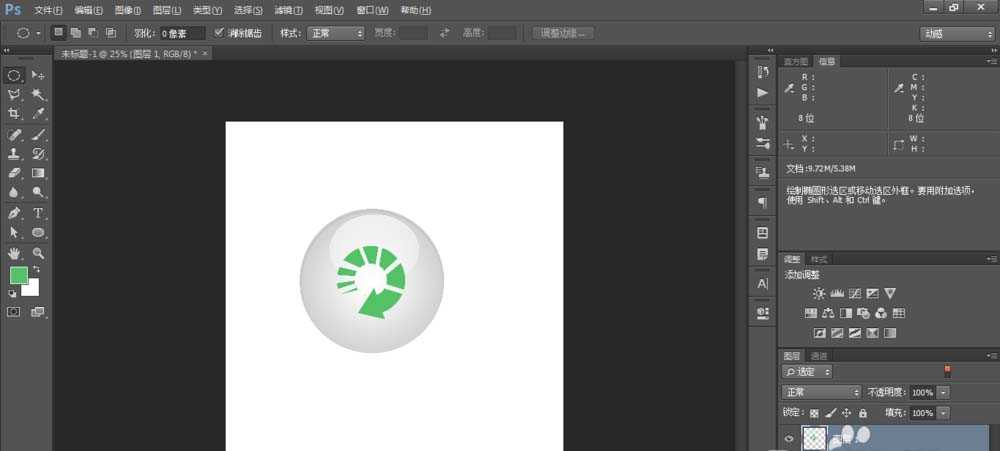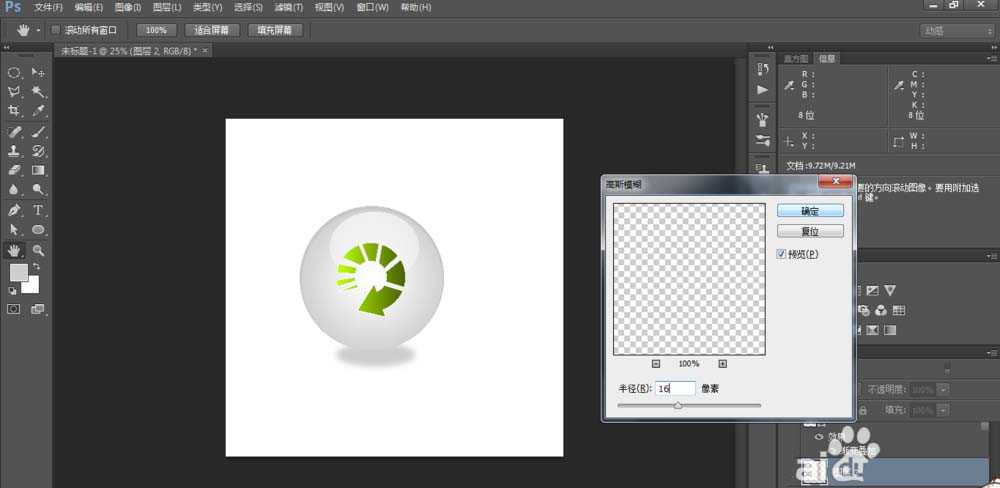PS怎么设计一款圆形的环保按钮?
(编辑:jimmy 日期: 2025/1/19 浏览:2)
PS怎么设计一款圆形的环保按钮?今天我们就来看看绘制一个可循环使用的圆形按钮,下面我们就来看看详细的教程。
- 软件名称:
- Adobe Photoshop 8.0 中文完整绿色版
- 软件大小:
- 150.1MB
- 更新时间:
- 2015-11-04立即下载
1、打开ps,Ctrl+N新建一个空白文档
2、选择椭圆工具,工作模式为“形状”,按住shift拖拽光标,创建一个任意颜色的正圆
3、图层面板双击该图层缩览图,弹出“图层样式”,在左侧选中“渐变叠加”,设置各参数的值,设置完成后点击“确定”
4、Ctrl+J复制图层,双击图层缩览图打开“图层样式”,对各参数进行修改,点击确定完成效果如下图所示
5、使用椭圆工具,设置工作模式为“形状”,填充为白色,在画布中拖拽光标,创建一个椭圆。为其添加图层模板,填充“黑白线性渐变”
6、新建图层,使用“椭圆选框工具”在正中央创建一个任意颜色的正圆选区,创建另一个正圆选区,按delete挖空图形
7、用钢笔工具在圆环上创建路径,按Ctrl+enter将其转换成选区,按delete删除选区内图形,配合其他工具创建如下图形
8、双击该图层缩览图,弹出“图层样式”,选择“渐变叠加”,进行设置
9、选择描边进行设置,新建图层,用椭圆选框工具创建选区,填充RGB(205,205,205),取消选区,执行滤镜>模糊>高斯模糊,将该图层移至背景图层最下方,完成按钮的创建
以上就是ps绘制一个圆形水晶按钮的教程,绘制过程很简单,喜欢的朋友可以学习一下,请继续关注。
相关推荐:
PS怎么绘制一个绿色的按钮?
ps怎么绘制一个扁平的UI按钮图标?
PS怎么画旋钮? PS绘制不锈钢按钮的教程