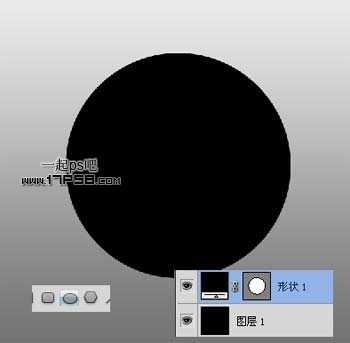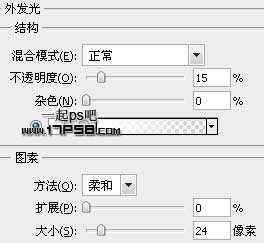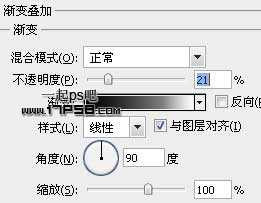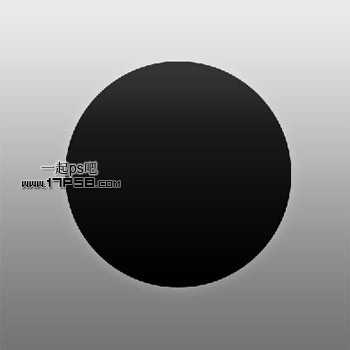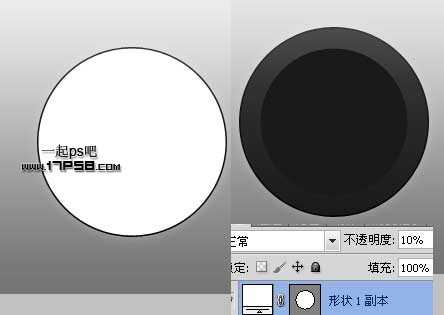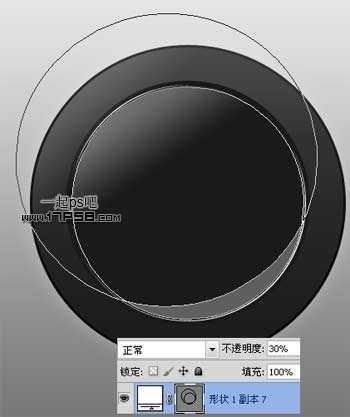photoshop设计制作圆形高光蓝黑色质感开关按钮
(编辑:jimmy 日期: 2025/1/20 浏览:2)
先看效果图
新建文档600x600像素,背景白色,新建图层填充黑色,添加直线渐变样式,效果如下。
新建图层画一黑色正圆。
添加图层样式。
效果如下。
复制一层,清除图层样式,将此层缩小。
再复制一层,颜色改为白色,稍微缩小一点点,不透明度改为10%。
复制这个白色层,添加蒙版黑白斜线渐变。
不透明度20%,左上角出现了微弱的高光部分。
新建图层画一个小的白色正圆。
减法模式画出月牙形状。
效果如下,同样方法画出对面的月牙。
同样方法画出另一个高光。
同样方法减法模式画出右下角月牙。
新建图层用白色柔角笔刷点一下,之后图层模式改为柔光,复制一层挪到右下角。
新建图层,百度下载形状或用钢笔画一个,填充#03baf5。
加深减淡工具处理一下。
添加外发光样式。
效果如下。
新建图层,调出Logo选区,白色描边1像素,图层模式改为叠加。
效果如下。
新建图层用白色笔刷点一下,群组,之后模式改为颜色减淡,你也可以改变颜色。
再添加个阴影,最终效果如下,本ps教程结束。