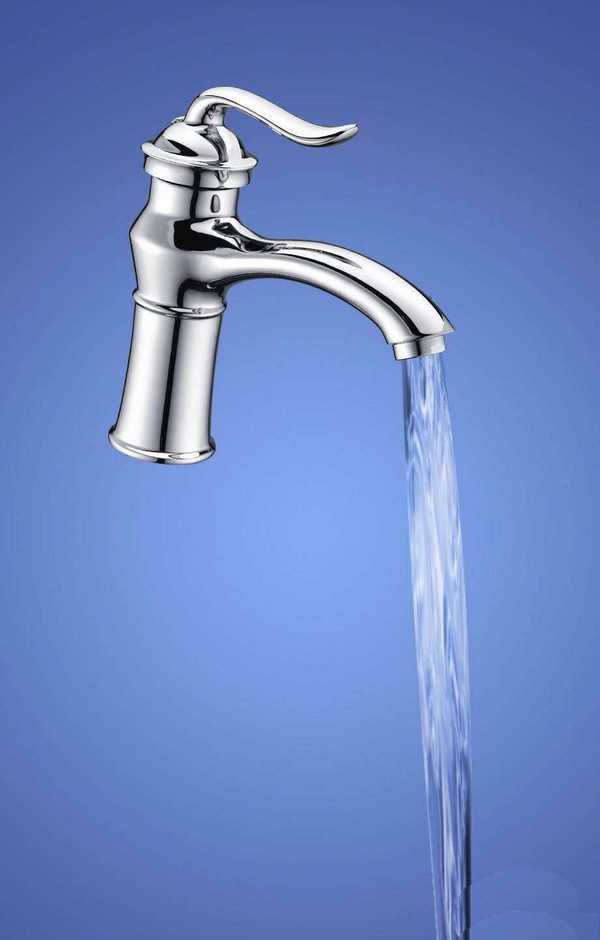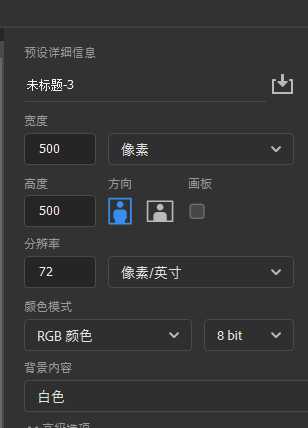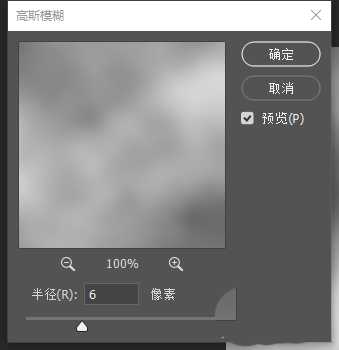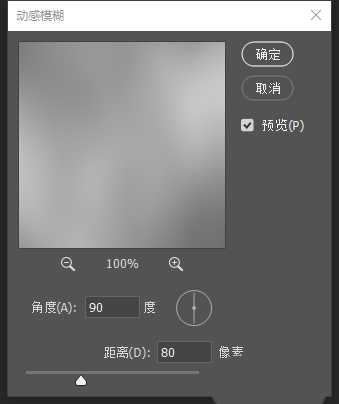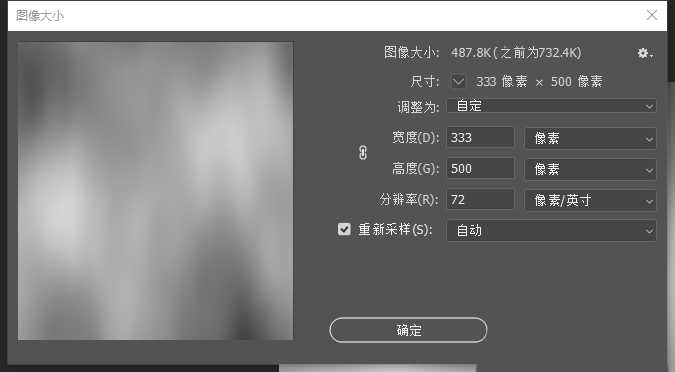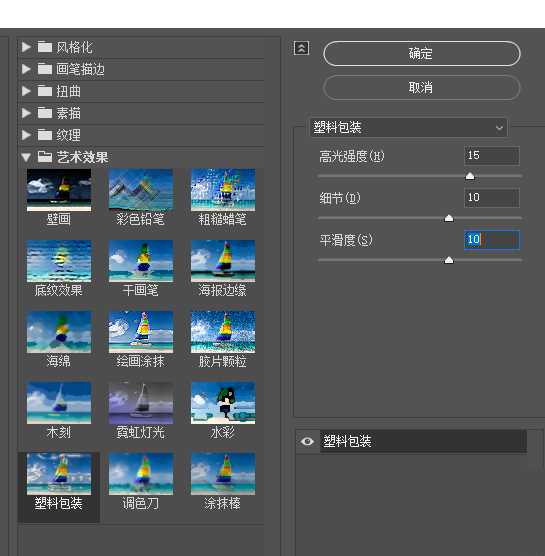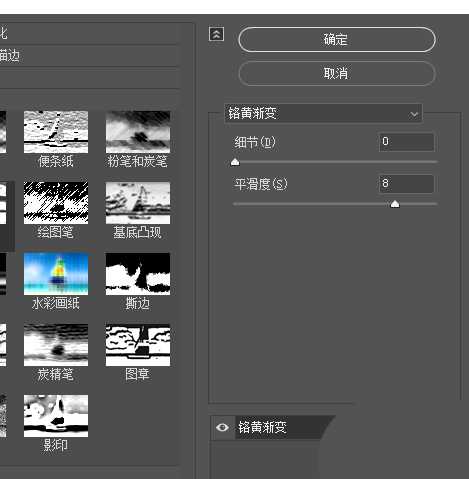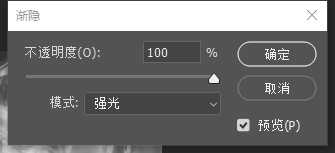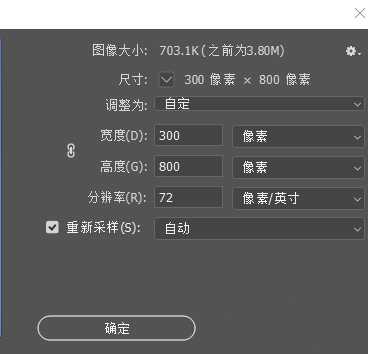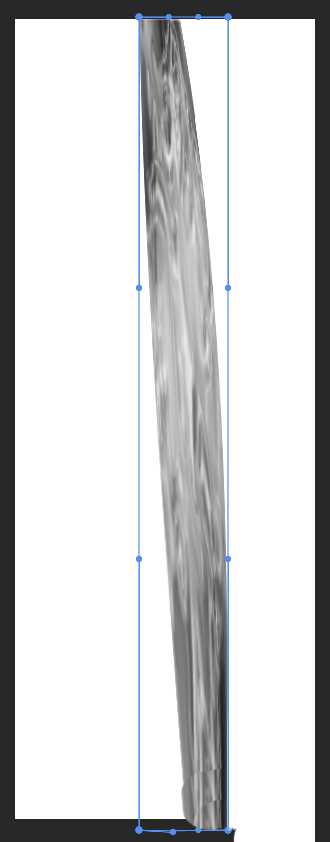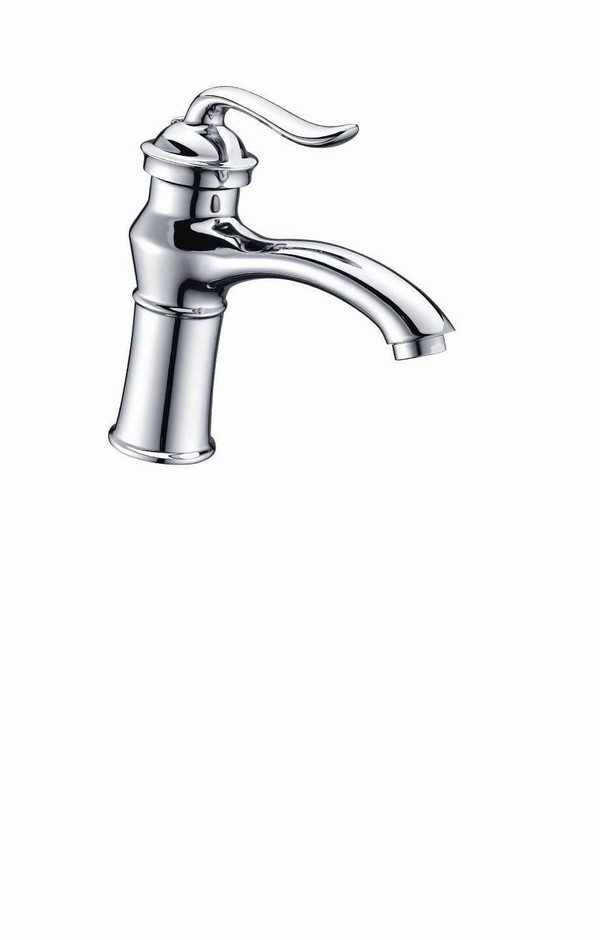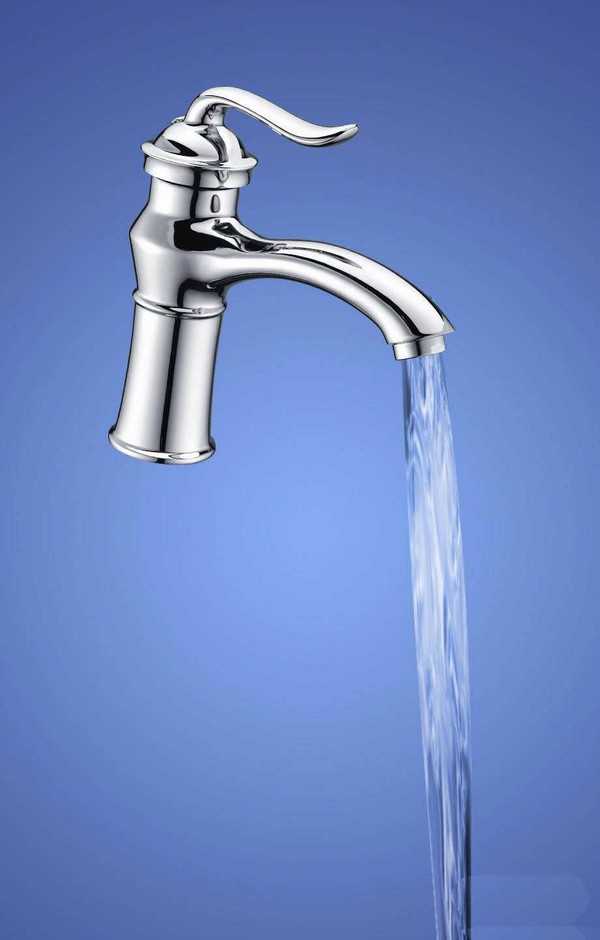ps水龙头怎么合成真是的水流特效?
(编辑:jimmy 日期: 2025/1/19 浏览:2)
先看效果图,类似效果大家可能见过,但用ps做的效果肯定没见过,涉及到一些知识点,该怎么制作逼真的效果呢?下面我们就来看看详细的教程。
- 软件名称:
- Adobe Photoshop CC 2018 v19.0 简体中文正式版 32/64位
- 软件大小:
- 1.53GB
- 更新时间:
- 2019-10-24立即下载
1、新建文档。
2、新建一层,执行滤镜→渲染→云彩,如图。
3、执行滤镜→模糊→高斯模糊,半径6像素。
4、执行滤镜→模糊→动感模糊。参数如图。
5、改变图像大小,执行图像→图像大小,宽度变为300,高度不变。
6、执行滤镜→艺术效果→塑料包装。
7、执行滤镜→素描→铬黄。
8、执行编辑→渐隐铬黄。
9、执行图像→图像大小,高度变为800。
10、Ctrl+T变形。
11、导入龙头把背景抠出。
12、新建一个文档,背景做一径向渐变,把水龙头和水流挪到合适位置,水流层图层模式强光。OK,大功告成!
以上就是ps水龙头合成真是的水流特效教程,希望大家喜欢,请继续关注。
相关推荐:
ps图像合成时怎么添加删减选区?
ps怎么合成杯中森林效果? ps创意合成的制作方法
ps怎么快速制作一枚鼠年硬币 ?ps合成鼠年硬币的教程