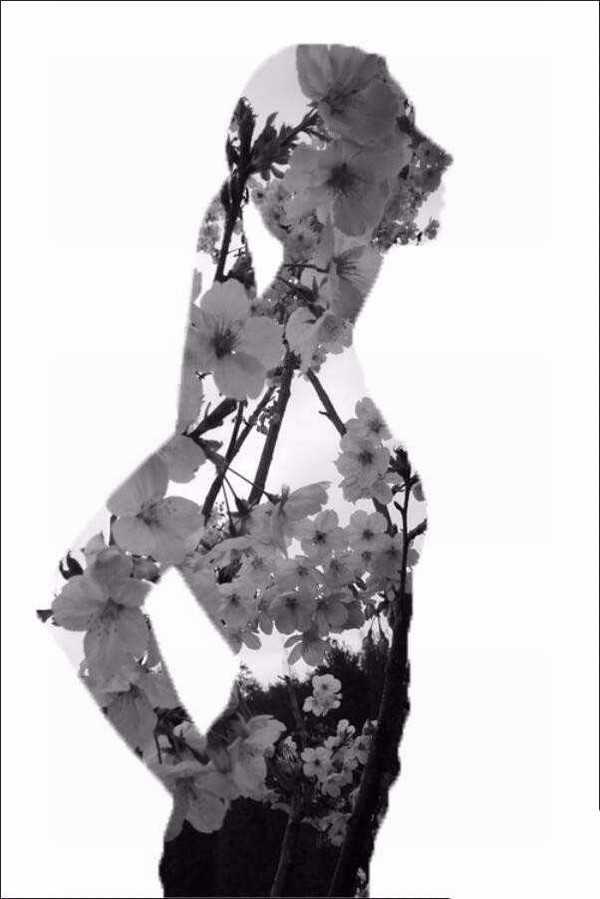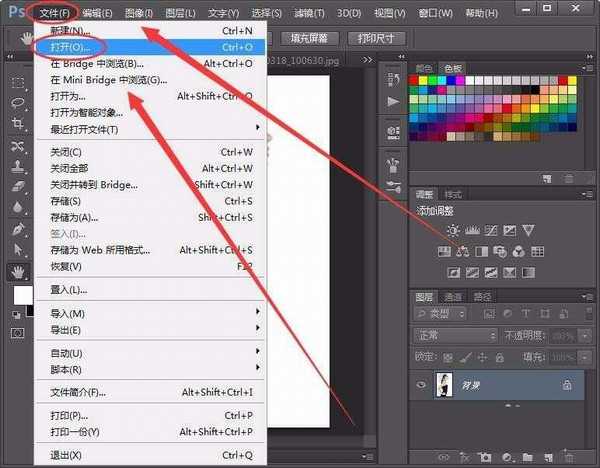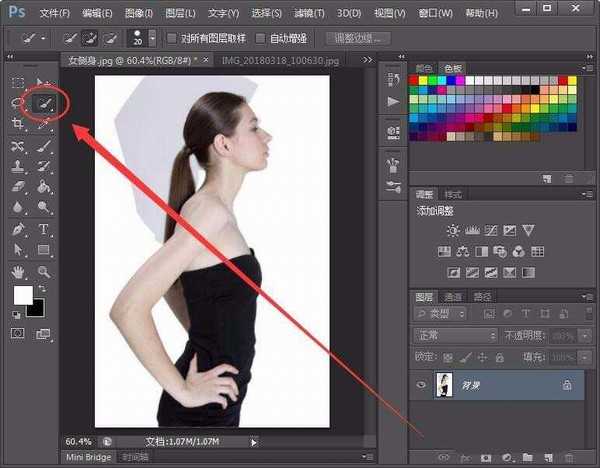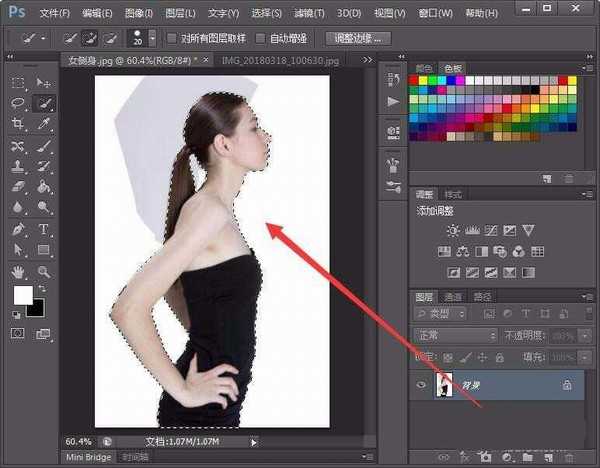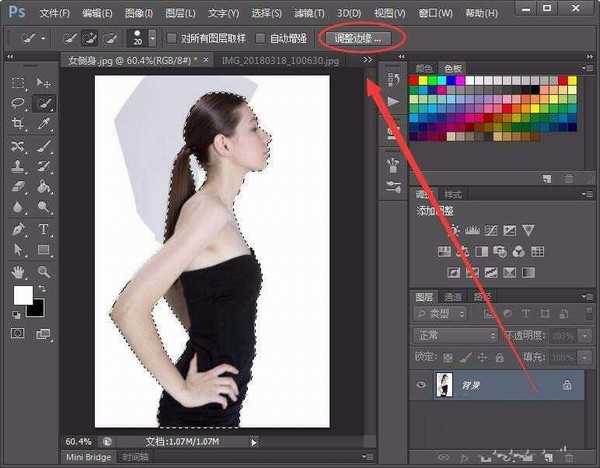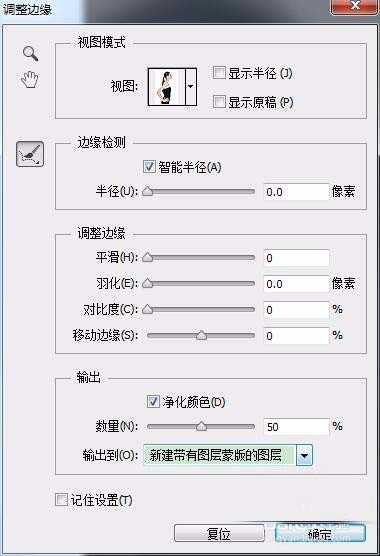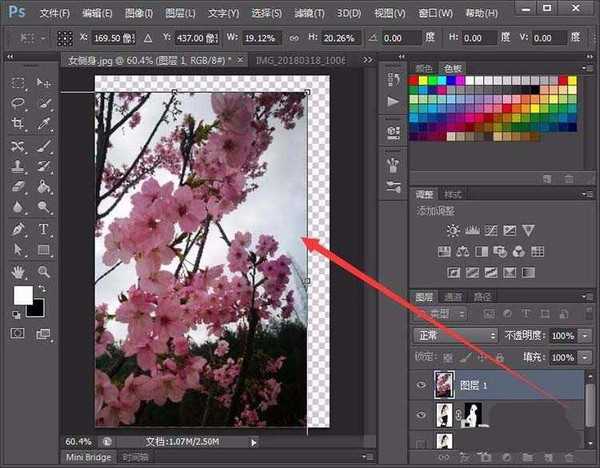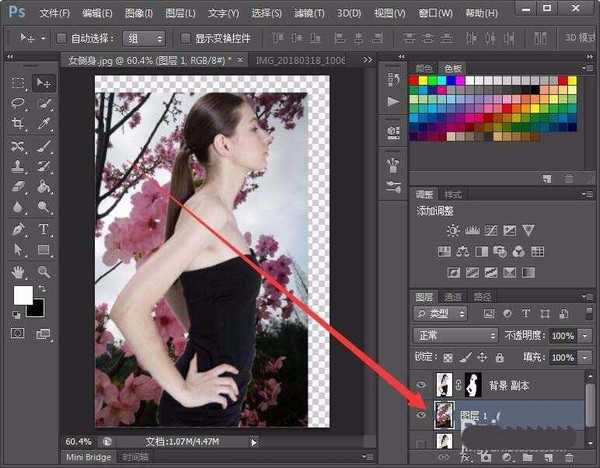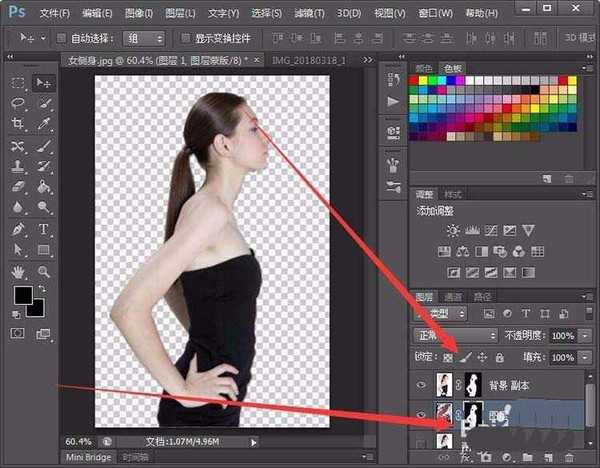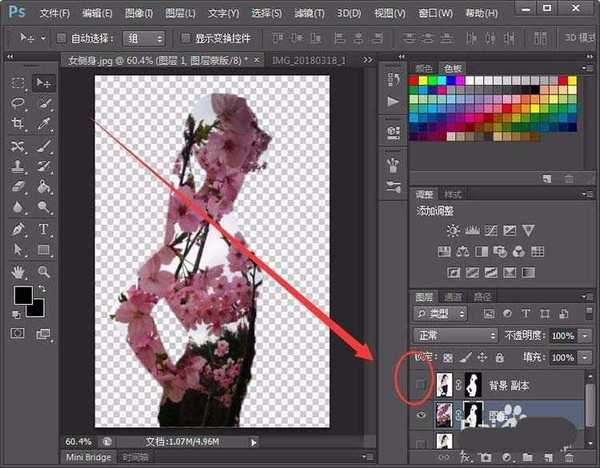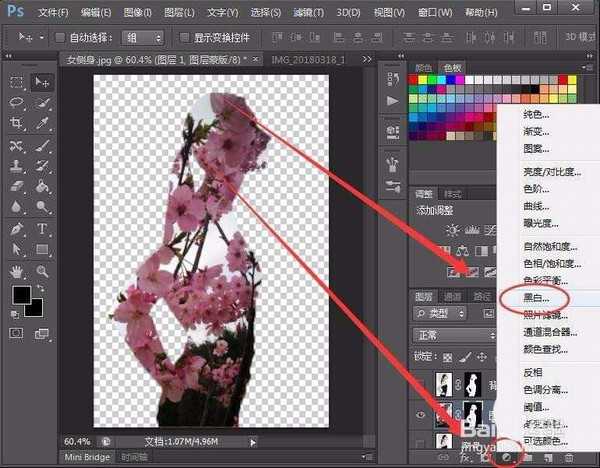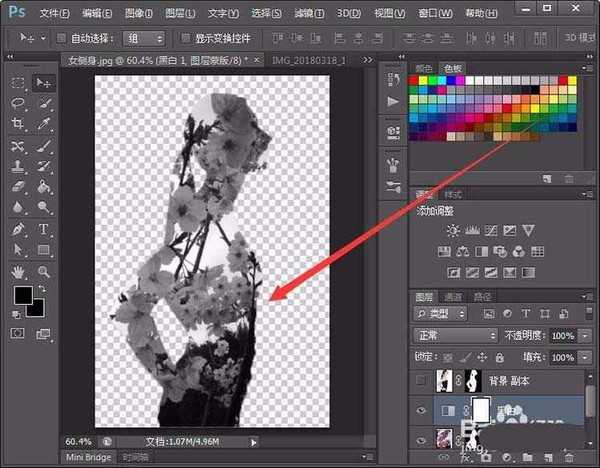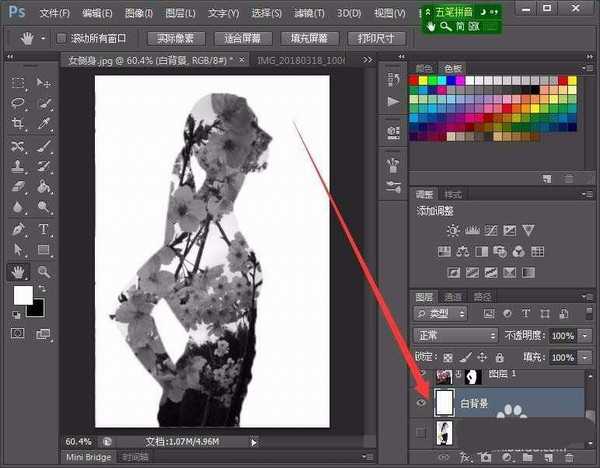ps怎么合成创意的人物剪影效果?
(编辑:jimmy 日期: 2025/1/19 浏览:2)
ps中想要合成图片,该怎么合成多个图片呢?下面我们就来看看详细的教程。
- 软件名称:
- Adobe Photoshop CC 2018 v19.0 简体中文正式版 32/64位
- 软件大小:
- 1.53GB
- 更新时间:
- 2019-10-24立即下载
1、打开PS后,单击文件菜单,选择打开命令,打开一张人物图片。
2、选择工具栏中的,快速选择工具。
3、在人物上拖动,选择人像。
4、接着,选择调整边缘按钮。
5、调整边缘窗口的设置,如下图所示。
6、接着,打开拖动一张图片到人物窗口中,并调整至合适大小。
7、将图片图层,移至人物图层的下方。
8、按住Alt键,将人像蒙版移到图片图层。
9、将人物图层隐藏,如下图所示。
10、创建一个黑白调整图层,如下所示。
11、人物图像,就变成黑白的桃花了。
12、最后,不要忘了添加一个白色的背景。
以上就是ps合成图片效果的教程,希望大家喜欢,请继续关注。
相关推荐:
ps怎么快速合成梅西头像的金币?
PS人物瞳孔怎么合成螺旋楼梯图片?
PS怎么设计一款人像艺术海报? ps合成人物海报的教程