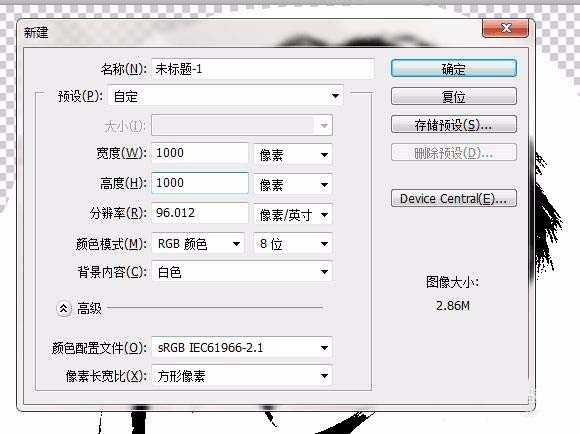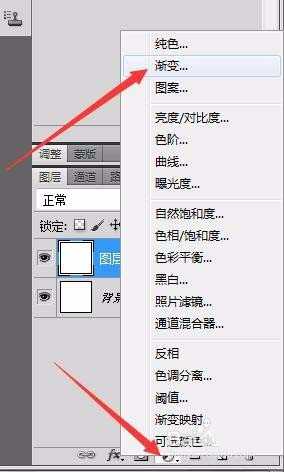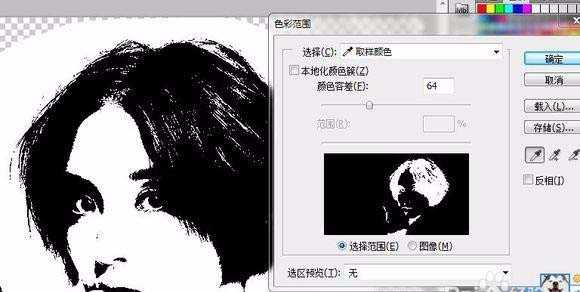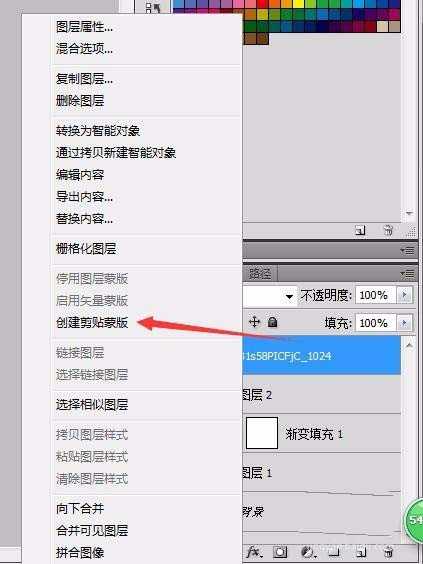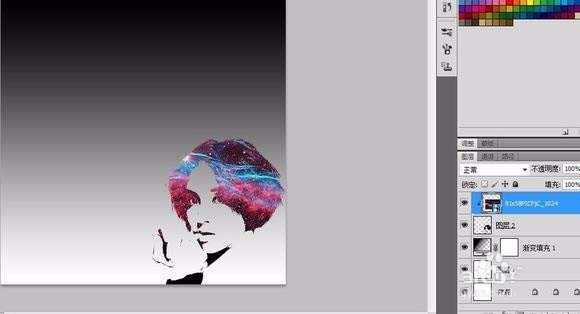ps怎么设计唯美的星空头像? ps设计创意头像的教程
(编辑:jimmy 日期: 2025/1/19 浏览:2)
ps中想要设计一个漂亮的头像,该怎么设计呢?下面我们就来看看详细的教程。
- 软件名称:
- Adobe Photoshop CS6 官方中文正式版
- 软件大小:
- 1.3GB
- 更新时间:
- 2013-04-17立即下载
1、首先打开原图 并复制一张,养成一个好习惯
2、再用套索工具大致的把女神圈起来,套索 女神 圈起来 ok
3、把选区复制出来并关闭图层1和背景的小眼睛,便于观察。
4、然后图像→调整→阙值。 我调到的是86,这个东西看情况,你感觉调到多少好看就调到多少,最后黑色部分都是变成星空的。
5、开始进行下一步,新建一个1000x1000px,你创建多少的都无所谓,我创建这个大小是因为我要给画面留白~
6、然后点这里和这里给他拉个渐变,当然也可以不拉,但是我就感觉拉一个好看。。
7、不用刻意的去更改,当然,如果你喜欢其他颜色或者拥有敏锐的色彩感也能给它换个颜色 。
8、新建的这个先放这,接着回到第一个图中,点击 选择→色彩范围。点击图片中的头发使得白头发黑脸 白头发黑脸!
9、然后选择移动工具 把女神拖到带渐变的新建中。
10、置入提前准备好的星空素材,星空素材可以去搜,一搜一大把,各种的随你挑选
11、把鼠标放在星空和女神图层中间点 ALT 或者右键星空图层创建剪贴蒙板
12、选中星空图层调整一下位置 差不多就ok了
以上就是ps设计星空头像的教程,希望大家喜欢,请继续关注。 <
p>相关推荐:
PS怎么合成创意十足的星空图片?
PS怎么制作很梦幻的星空效果图?
PS怎么快速设计一款宝蓝色的星空背景?