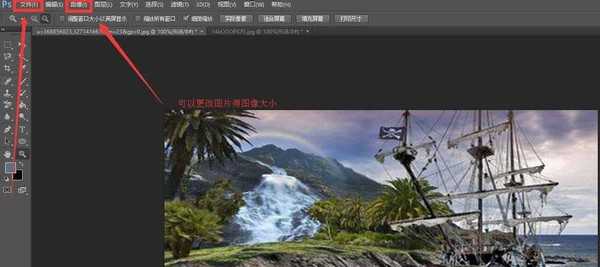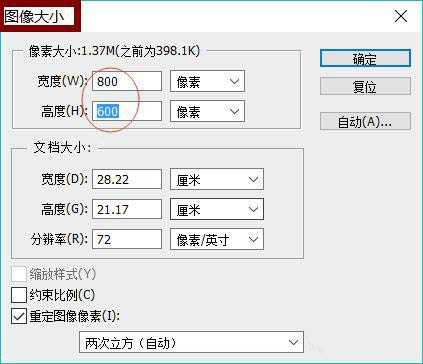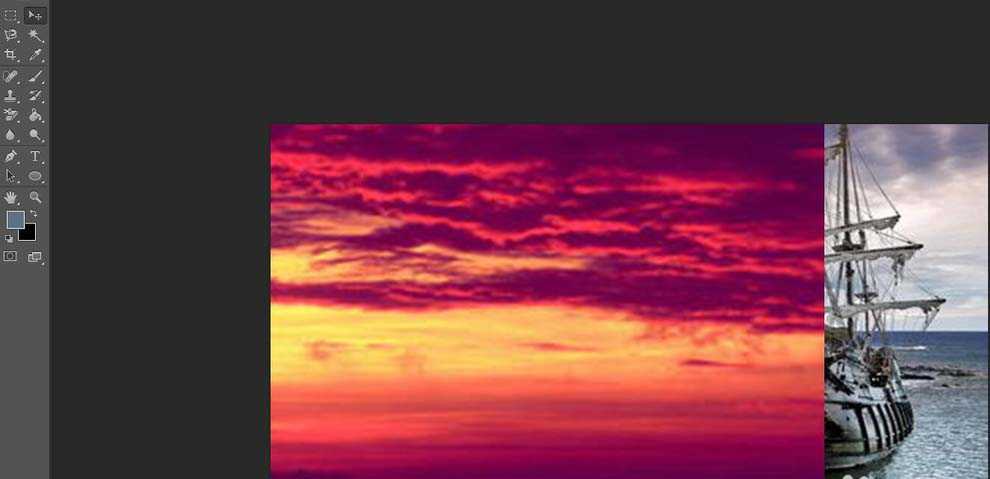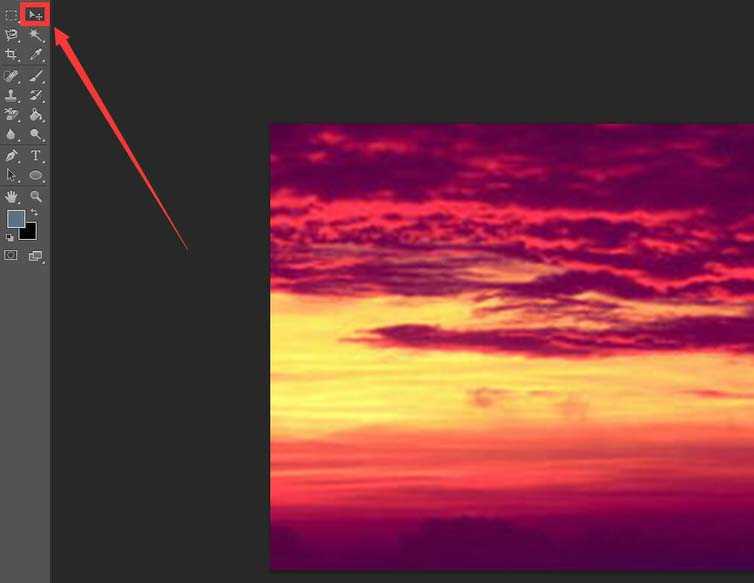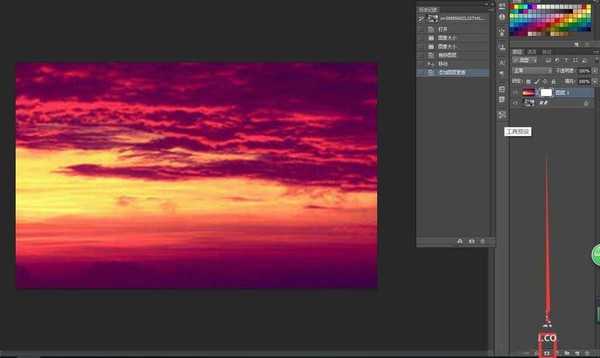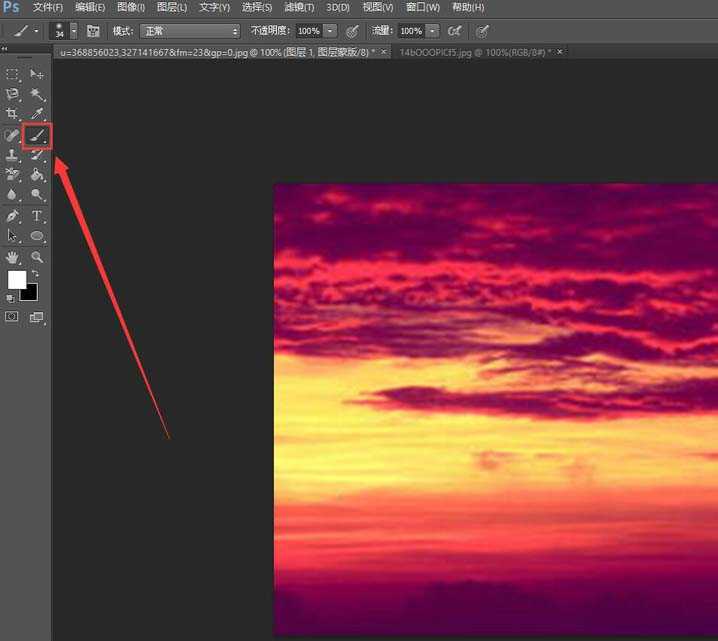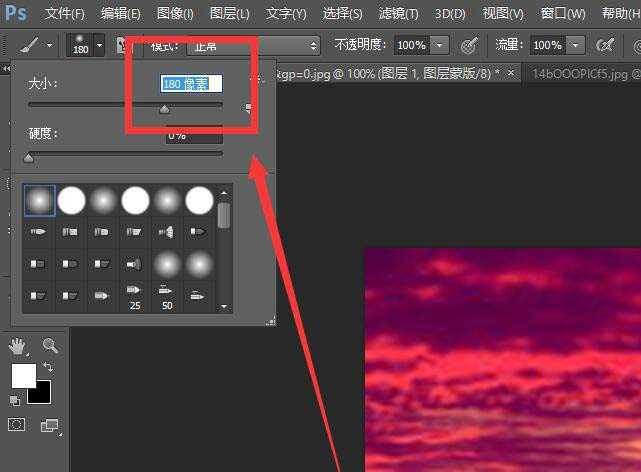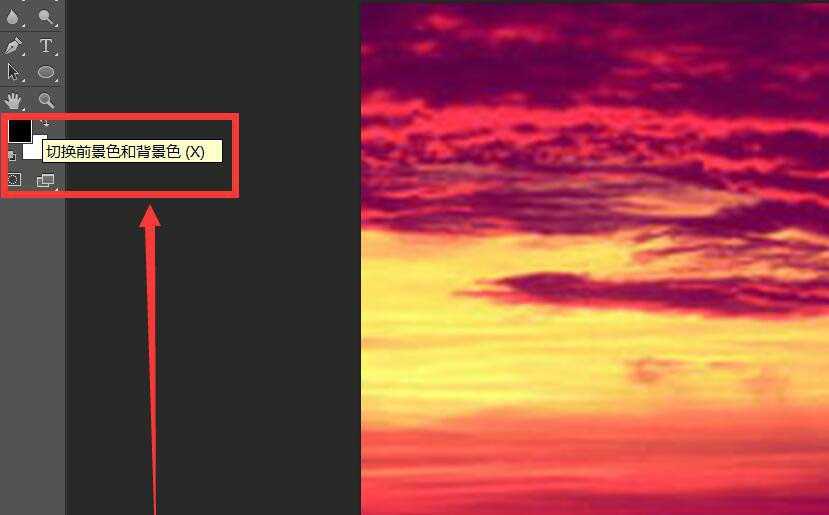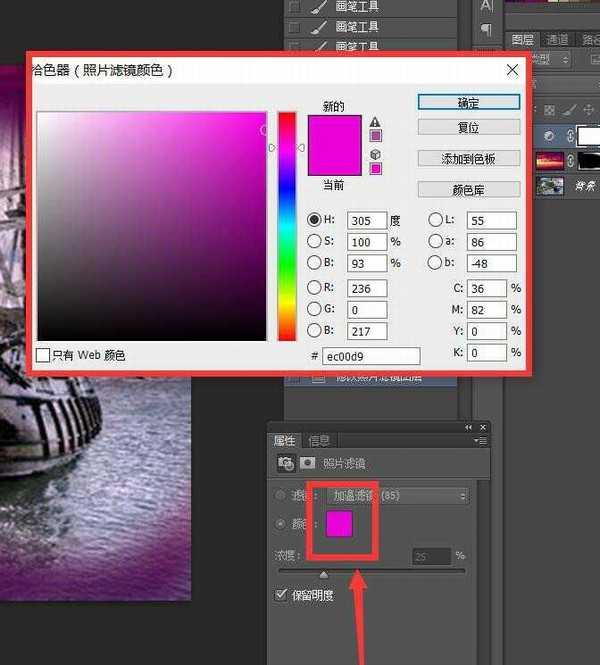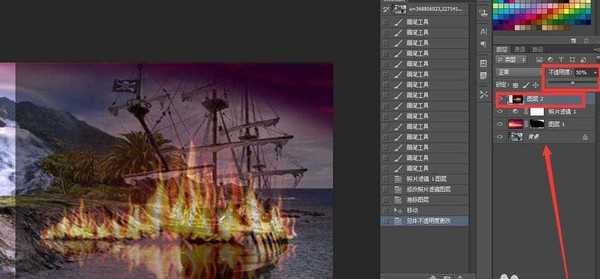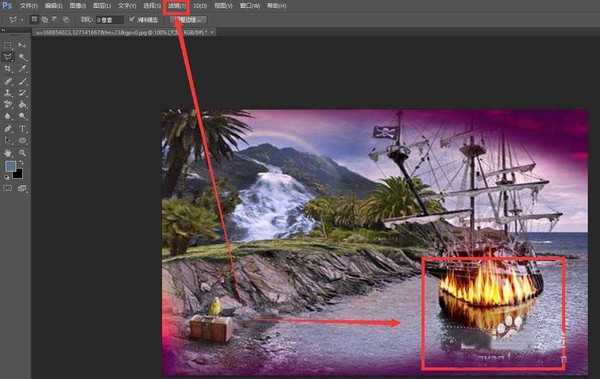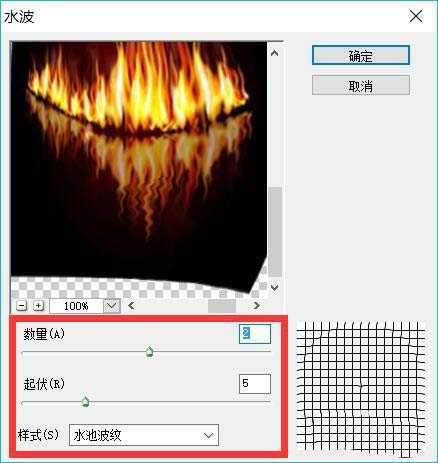ps cs6怎么给海盗船合成黄昏特效?
(编辑:jimmy 日期: 2025/1/19 浏览:2)
海盗船自古以来就有一种神秘的韵味伴随其中,相信大家听说过的关于加勒比海盗的故事比较多,那么在photoshop cs6软件中怎样制作出海盗船那一种神秘燃烧的氛围效果呢?小编在这里介绍一下怎么用图形图像软件制作出海盗船那一种神秘燃烧的气氛吧!
- 软件名称:
- Adobe Photoshop 8.0 中文完整绿色版
- 软件大小:
- 150.1MB
- 更新时间:
- 2015-11-04立即下载
1、打开软件后,点击软件的左上方的【文件】处单击【打开】,然后找到你存放素材的地方,打开素材“火焰”、“海盗船”和“晚霞”,就可以开始制作海盗船的神秘氛围的效果之旅了。
2、【打开】素材后,单击【图像】可以给“海盗船背景”素材设置一下【图像大小】,之后,单击【移动工具】把一张素材放到“海盗船背景”中去,再按ctrl+T键变换一下图像。
3、打开【图层】面板,点击且选中【图层1】,在图层面板下面单击【添加图层蒙板】,在【图层1】后面就会出现一个类似链接的图标和你刚刚添加的图层蒙版了。
4、单击工具栏中的【画笔工具】,在工具属性栏中找到【点按可打开“画笔预设”选取器】,画笔大小适当选择就好,比如150像素,选择适合你的笔刷,如“柔边缘”。
5、根据【添加图层蒙版】时候用到的【画笔工具】,且运用到【前景色】的知识——“黑遮白现”。我们选中“海盗船素材”背景图层,把【前景色】设置为黑色,擦除你认为比较适当的地方,即可,如下图所示。
6、【图层】-【创建新的填充或调整图层】-【照片滤镜】,颜色根据素材相近或者你认为比较符合的颜色。
7、把火焰素材的不透明度改为50%,再用【移动工具】把火焰素材移到适当的位置,之后,要记得把火焰素材的不透明度改回来,改到100%。
8、单击菜单栏中【编辑】-【变换】-【变形】,把火焰素材变形到适当的位置。
9、用抠图工具(比如钢笔工具、套索工具等等)把火焰在水中的素材选择出来,单击菜单栏中【滤镜】-【扭曲】-【水波】,设置合适的参数。
10、紫色是神秘的代名词,通过不断的操作,我们就制作出了一张海盗船在水面上燃烧的图片了。
相关推荐:
ps两张图片怎么合成做曝光效果?
PS怎么给人物照片合成一个新背景?
PS怎么利用两张照片合成佛光普照效果?