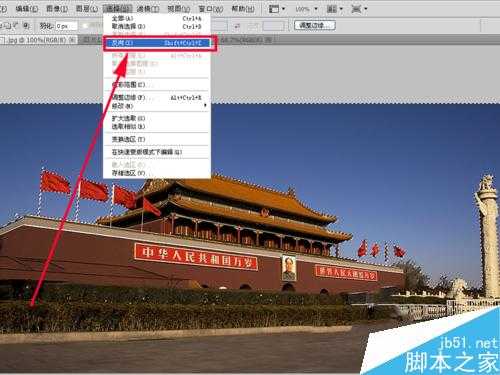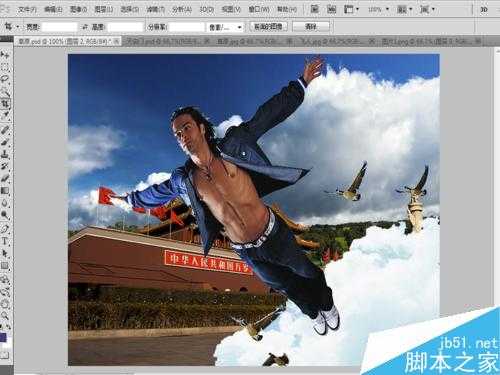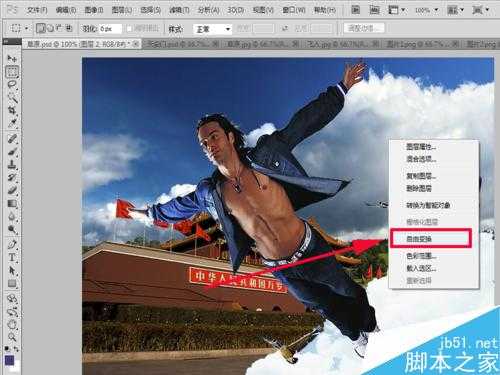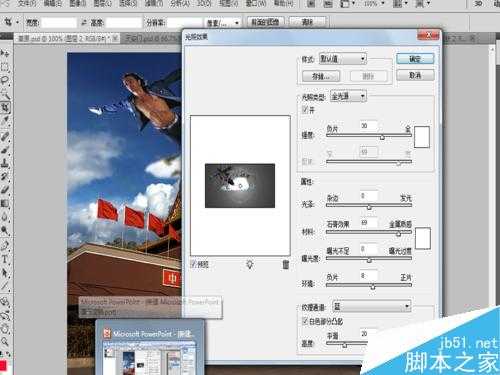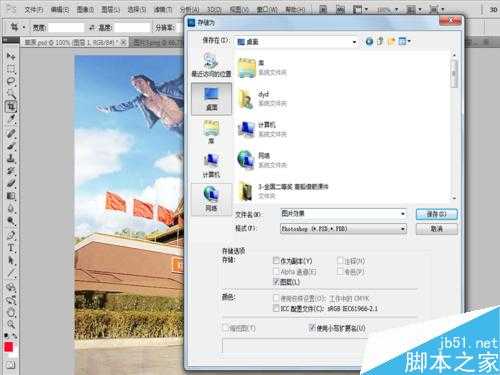PS使用魔棒工具进行图像合成
(编辑:jimmy 日期: 2025/1/19 浏览:2)
在网络我们经常看到一些有意思的图片,而这些图片绝对不是直接拍摄得到的,而是通过后期处理出来的,通过从不同的图像中进行抠图再合成得到的,今天小编在这里就跟大家交流一下如何进行图像的合成?本人就以自己在制作过程的一点小技巧来说明图像是如何合成的,供参考使用。
步骤
启动photoshop cs5,执行文件-打开命令,找到“天安门”图片进行打开,然后进行查看。
通过观察我们发现此图片边界颜色差别比较明显,选择工具箱里魔棒工具。然后按住shift键点击图片中的蓝色部分,选择所有的蓝色部分。
执行选择-反向命令,将除了蓝色的部分之外全部选中,按ctrl+c组合键进行复制,执行文件-打开命令,将草原图片进行打开。
在“草原”图片中按ctrl+v组合键,将粘帖版中的内容粘帖到此,形成一个新的图层1,在该图层上右键单击选择下拉菜单中的自由变换命令,调节该图层的大小和位置,直至满意为止。
执行文件-打开命令,找到“飞人”图片所存放的位置将其打开,打开仔细查看该图片的特点。找到特点后以进一步确定使用什么工具进行处理。
选择工具箱里魔棒工具,然后按住shift键在空白区域点击,接着执行选择-反选命令,将飞人和飞鸟以及白云选中。
选中的区域后执行编辑-复制命令,返回到“草原”图片中,执行编辑-粘贴命令。将选中的部分粘贴到该图片中,形成一个新的图层2.
选择图层2右键单击选择下拉菜单中的自由变换命名,调整其大小和位置。
选择工具箱里的橡皮擦工具在图层2中将塔顶和部分白云进行擦除,接着选择工具箱里模糊工具将图层2中的白云进行模糊,尤其是边缘部分要反复进行模糊,直至自己满意为止。
执行滤镜-渲染-光照效果命令,打开光照效果对话框,光照类型选择全光源,强度设置为30,纹理通道选择蓝,选中白色部分凸起并设置为20,点击确定。
选择图层2,设置不透明度为80%,选择图层设置不透明度为95%,查看设置效果。
选择图层2,点击图层面板中的创建新填充或调整图层按钮,选择菜单中的曲线命令,一边调整曲线一边观看效果,直至满意为止。选择图层1进行同样的操作。
执行文件-存储为命令,在弹出的对话框中输入名称为图片效果,选择一个合适的位置进行保存。
以上就是PS使用魔棒工具进行图像合成教程,操作很简单的,大家学会了吗?希望能对大家有所帮助!