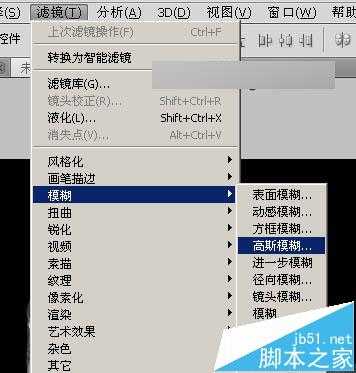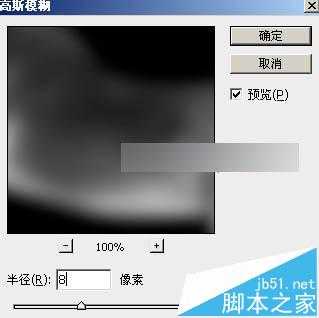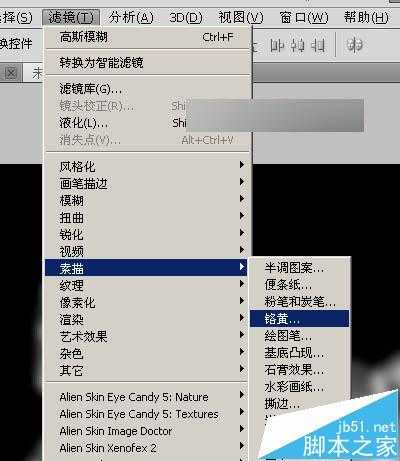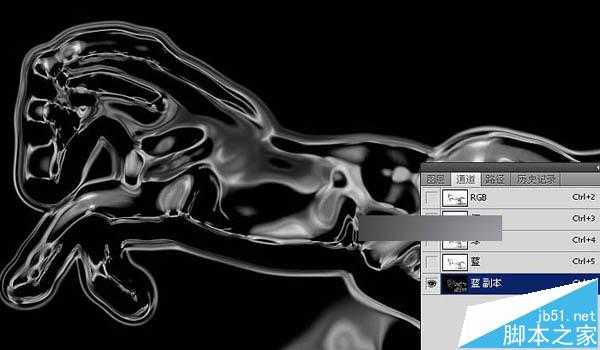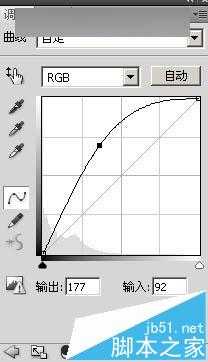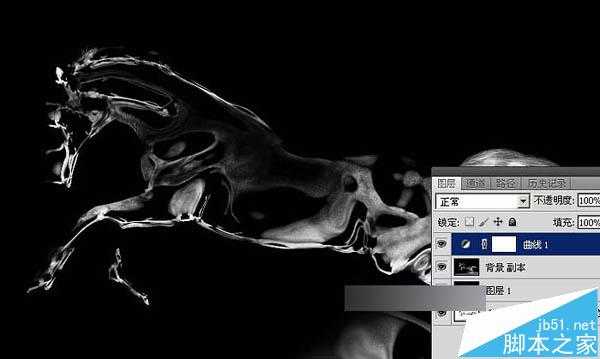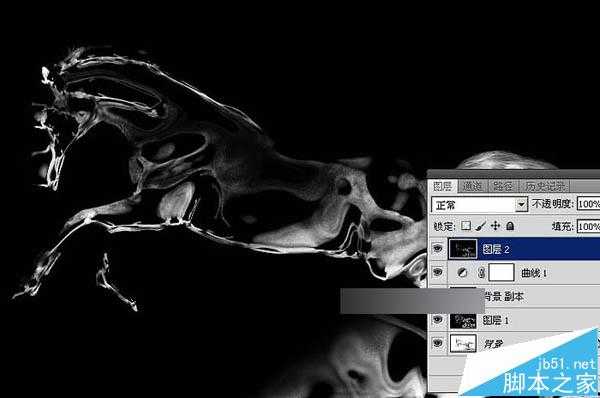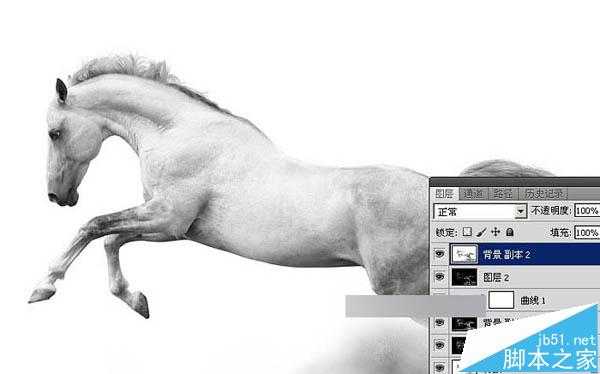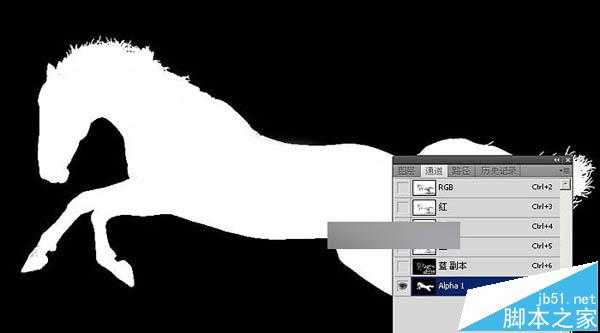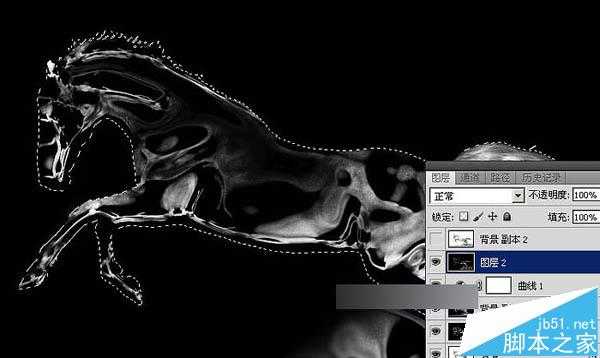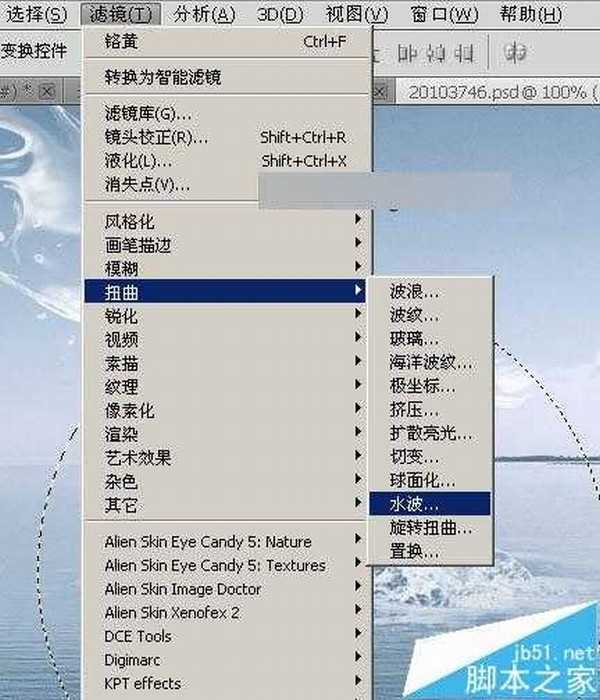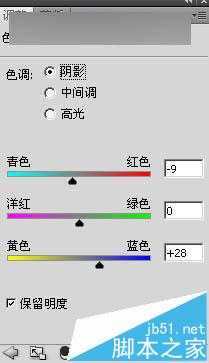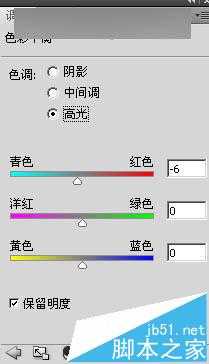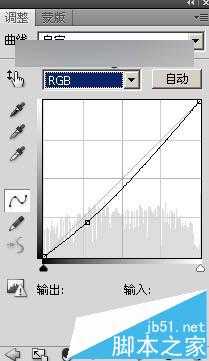PS合成神话故事中的水马效果教程
(编辑:jimmy 日期: 2025/1/19 浏览:2)
最终效果
具体的合成步骤如下:1、点击下图打开马素材大图,然后右键选择"图片另存为"保存到本机,打开PS,再打开保存的马素材图片,如图1。
2、进入通道面板,把蓝色通道复制一份,得到蓝副本通道,如下图。
3、按Ctrl + I 把蓝副本通道反相,得到下图所示的效果。
4、选择菜单:滤镜 】 模糊 】 高斯模糊,数值为8,效果如图6。
5、选择菜单:滤镜 】 素描 】 铬黄,然后设置参数,把细节和平滑度都设置到最大,如图8,确定后得到图9所示的效果。
6、按Ctrl + L 调整色阶,把蓝副本通道调亮一点,参数及效果如下图。
7、按Ctrl + A 把蓝副本通道全选,按Ctrl + C 复制,点RGB通道后,返回图层面板;新建一个图层,按Ctrl + V 把蓝副本通道粘贴进来,效果如下图。
8、把背景图层复制一层,按Ctrl + Shift + ] 置顶,如下图。
9、按Ctrl + I 把背景副本图层反相,效果如下图。
10、把混合模式改为"正片叠底",效果如下图。
11、创建曲线调整图层,把RGB通道调亮一点,参数及效果如下图。
12、新建一个图层,按Ctrl + Alt + Shift + E 盖印图层,如下图。
13、把背景图层复制一层,得到背景副本2图层,按Ctrl + Shift + ] 置顶,如下图。
14、进入通道面板,用通道把马抠出来,如下图。然后载入马的选区。
15、回到图层面板,把背景副本2图层隐藏,选择盖印图层,保持选区,按Ctrl + C 复制。
16、点击下图打开背景素材大图,然后右键选择图片另存为,保持到本机,再用PS打开。
素材17、打开背景素材后,新建一个图层,按Ctrl + V 粘贴,然后把混合模式改为"滤色"。按Ctrl + L 稍微调亮一点,确定后按Ctrl + T 调整一下角度,效果如下图。
18、打开水花素材大图,保存到本机,用PS打开,按Ctrl + U 去色,再按Ctrl + I 反相,然后用曲线调整一下明暗。
用移动工具把处理好的水花素材拖进来,放到背景图层上面,并调整好大小,如下图。
素材
19、给当前图层添加图层蒙版,用柔边黑色画笔擦掉边缘一些不需要的部分,效果如下图。
20、把当前图层复制一层,选择原水花图层,混合模式改为"叠加",然后用黑色画笔在蒙版上擦掉一些过暗的区域,如下图。
21、打开喷溅水珠素材大图,去色,再反相,然后选取局部复制进来,把混合模式改为"滤色",效果如图26。
素材
22、把背景图层复制一层,用椭圆选框工具拉出下图所示的椭圆选区。
23、Shift + F6把选区羽化45个像素。
24、保持选区,选择菜单:滤镜 】 扭曲 】 水波,参数设置如图30,然后确定。
25、保持选区,按Ctrl + J 把做好水波的图像复制到新的图层,按Ctrl + T 稍微压扁一点,确定后添加图层蒙版,用透明度较低的柔边黑色画笔把边缘过渡涂好,效果如图32。
26、基本效果出来了,下面我们来调色。在图层的最上面创建色彩平衡调整图层,对阴影,高光进行调整,参数及效果如下图。
27、创建曲线调整图层,把整体稍微调暗一点,参数及效果如下图。
28、新建一个图层,盖印图层。选择菜单:滤镜 】 模糊 】 动感模糊,角度设置为-45度,距离设置为90,确定后把混合模式改为"柔光",按住ALt键添加图层蒙版,用柔边白色画笔把下图选区部分涂亮一点。
最后用模糊工具把远处的背景模糊处理,再微调一下细节,完成最终效果。
以上就是小编带来的PS合成神话故事中的水马效果教程,感兴趣的用户欢迎关注!