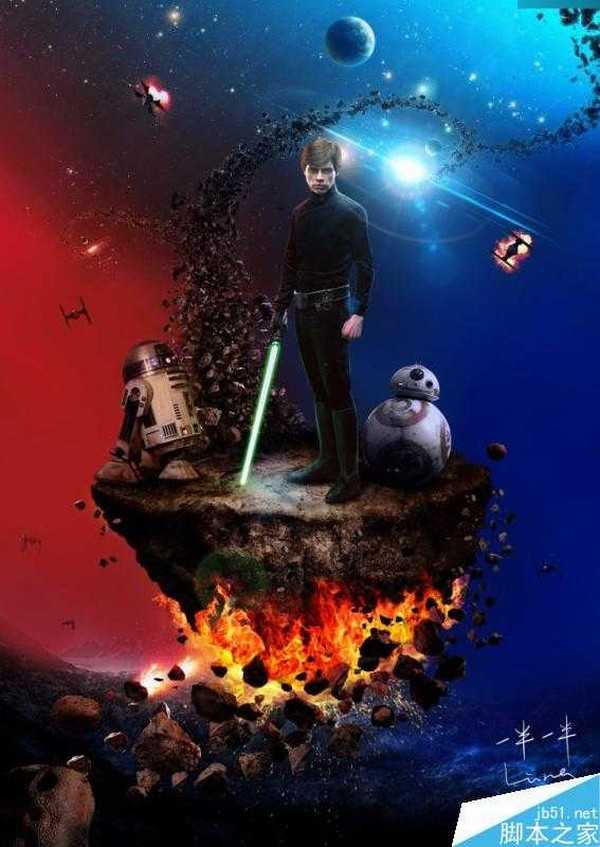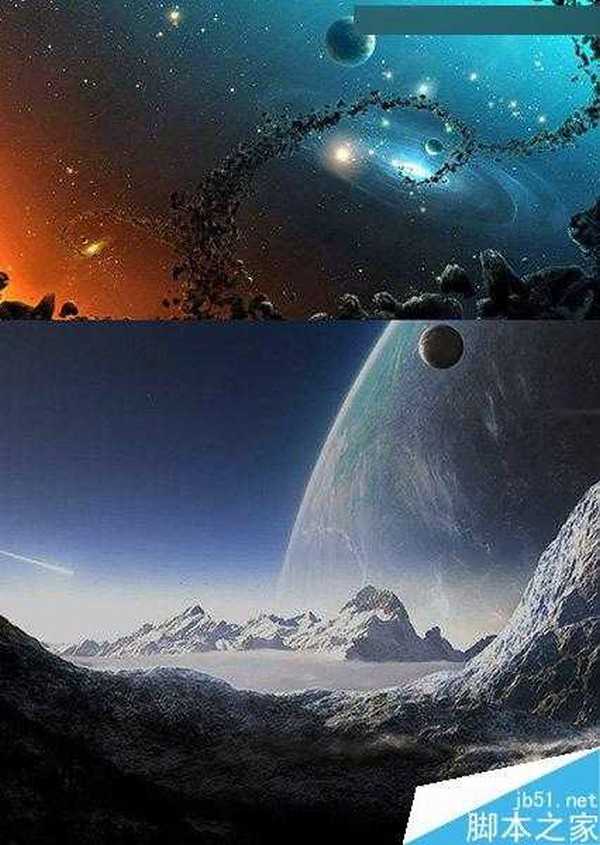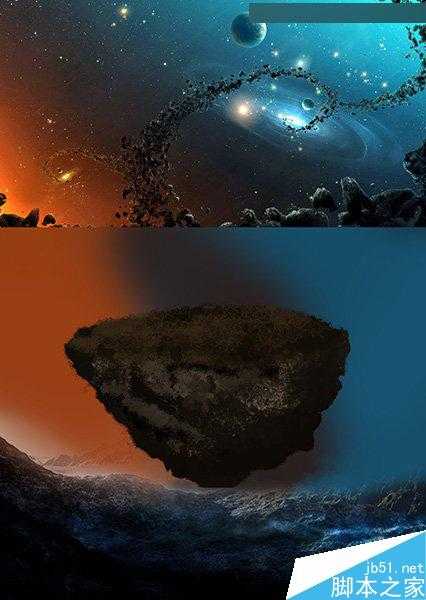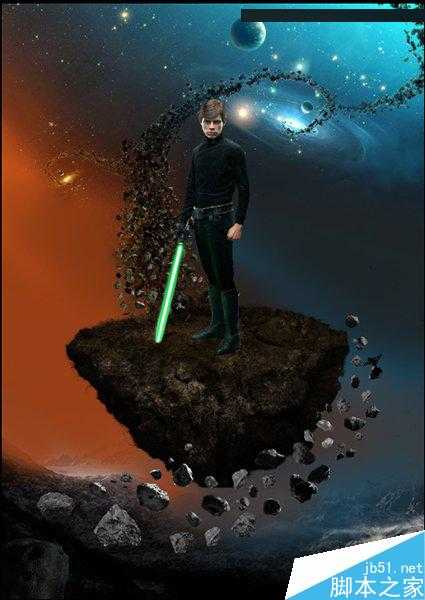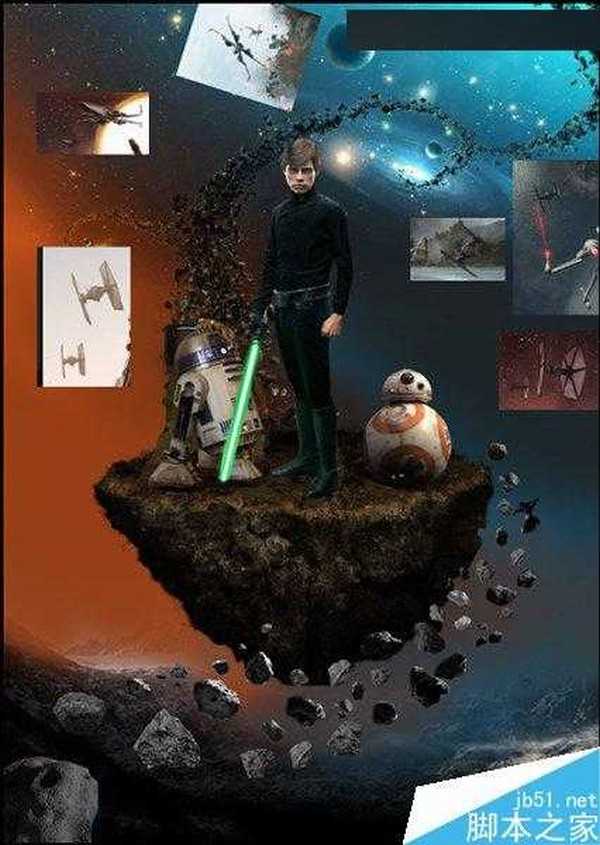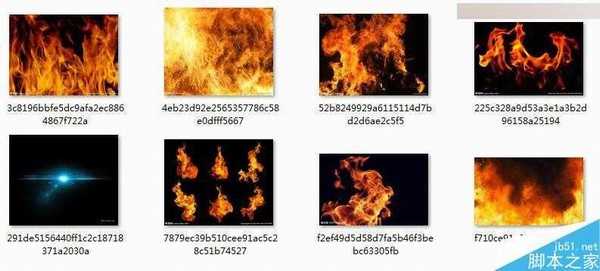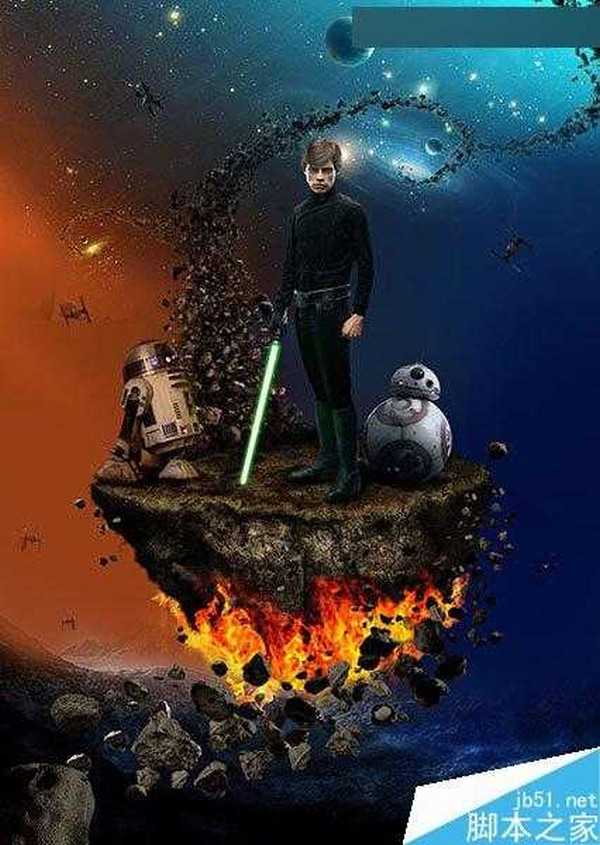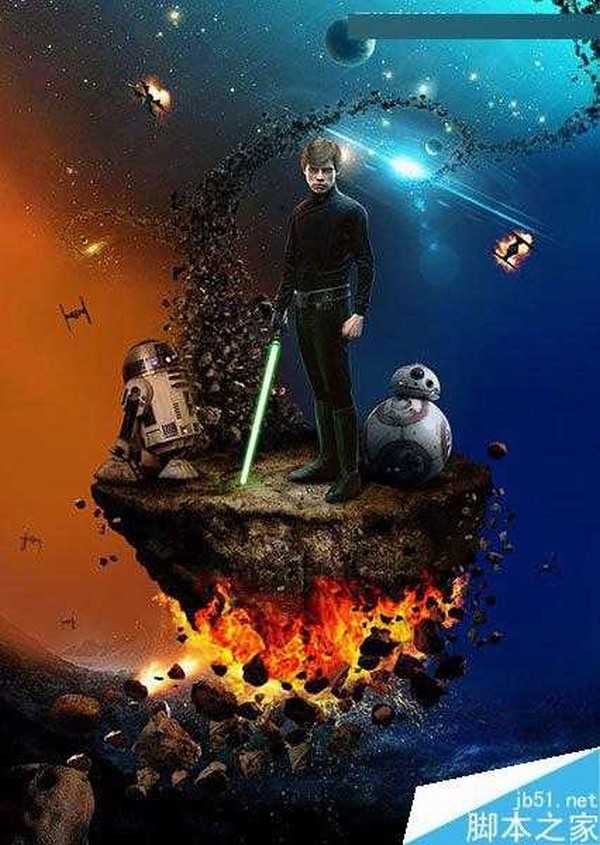Photoshop合成创意独特的星球大战电影海报教程
(编辑:jimmy 日期: 2025/1/19 浏览:2)
先看看效果图
红蓝色调,很符合《星战-原力觉醒》官方的海报颜色。
下面跟大家分享一下做这款海报的步骤:
1、第一步自然是构思。但是,这一次的草图省略,原因是一半君在纸上乱涂乱画,已经没有一个完整的草图了。
2、草图没有,但是背景图不可缺少。首先拉一个背景图进来,让画面有点氛围。这里面要表现的是星战,自然要找星球宇宙相关的图片,一半君找到了这一张。
3、这张图还不够,在上面又加了一张,也是关于星空的比较有创意的图片
4、下面用画笔在空中画一个悬浮的山体,山体的形状就是基本的倒三角。同时把背景稍微涂刷均匀。
5、这一步要把主人公拖进来,从星战的图片中抠出人物,抠图就不说了还是要仔细一点。同时把背景颜色涂抹均匀,上方的小碎石用笔刷画出一个连续的动态,一直延伸到画面最前方。这一步完成后,海报的雏形就出来了。
6、下面是一个很考验体力和耐力的工作。
需要找一些小石子的素材,把小石子一颗颗抠图出来,按照草图的动态放在画面上。我大概抠了一二十颗,之后的就是复制粘贴。抠图是基本功,要用钢笔仔细按照轮廓抠,千万不能用魔棒,那会出现很可怕的锯齿边。
7、下面再找一些合适的星战素材,我找了两个小机器人,还有一些飞船的素材,大致在图上位置放好。
下面继续每个素材的抠图。同时可以做一些山体的美化工作:用画笔将山边缘的亮部画出来,记得画亮部要用柔光图层。再用叠加工具叠一些泥土的纹理进去
8、每个素材抠图后,就成了这样。
然后将小石子用复制的方式多做出一些,做出碎石环绕山体的感觉。山体的明暗部分继续突出,侧面的纹理可以加深一点。这个效果可以在山体上方添加一层泥土材质,模式改为柔光来做。
9、下面给山体做出被火焰包围的感觉,所以我找了一些火焰的素材图。基本要找黑色背景的,这样比较好融合进去。
10、在山体上方添加火焰素材的图层,模式改为滤色。即可将黑色背景的火焰融合进图里。调整火焰的位置和大小,形成如下图的效果。
11、一张完成度高的作品,细节很重要!所以现在添加一些细节进去:比如燃烧的石块、喷出火焰的飞船、以及天行者手里的光剑,抠图出来不是很好看,所以重新用画笔画一下那只剑的光,继续找能添加的光影细节。这里面出现的光很多,需要仔细分析:
A、首先能想到的是,给外太空的星云加一个光晕的素材;
B、天行者这个人是一个背光的状态,同时手提的光剑会对旁边的腿和脚形成光照。要把人物的正面压暗,形成逆光效果。同时因为受到左右两边冷暖色的影响,两个肩膀的受光颜色不同。左边是受到红色的暖光,右边受到的是蓝色的冷光,同时腿上还会受到光剑发出的绿光影响。所以在天行者这个人身上,同时要画出三种颜色的轮廓光。这个细节很难发现。
C、另外,两个机器人也受到了不同光照的影响。左边的是受到暖光影响偏红,右边的受蓝色光影响偏蓝。
D、还有光剑的指向地面要有一个绿色的光晕。四周的地面要有微微的明暗区分。左边的小机器人也会受到光剑影响,右侧出现绿色的轮廓光。
能想到这么多,基本上就算合格了。对了,最后要把石块的光照感画出来。也是用画笔柔光画出石块受到火光照射的影响。
12、最后整体调一下色调,我这里调的让红蓝对比更鲜艳。然后在用灯光工厂加一个光的素材进去,海报就算完成了
教程结束,以上就是Photoshop合成创意独特的星球大战电影海报教程,操作很简单的,大家学会了吗?希望这篇文章能对大家有所帮助!