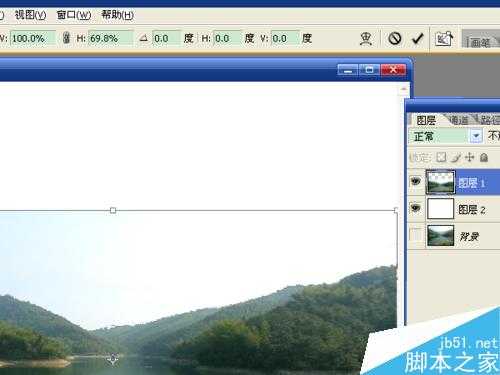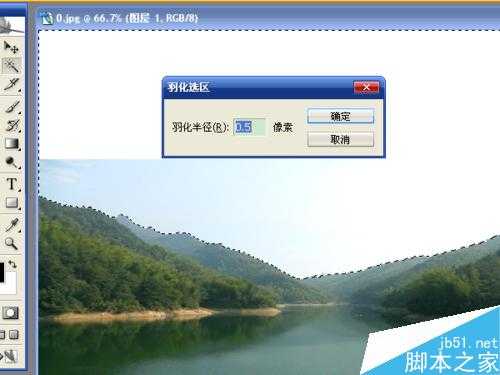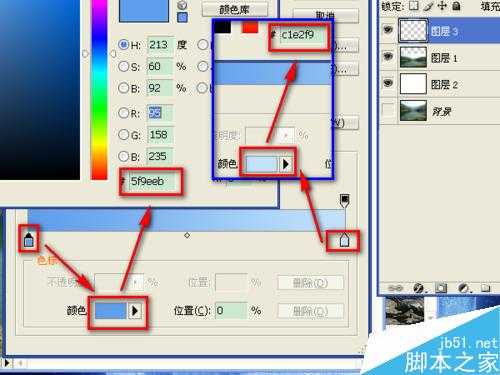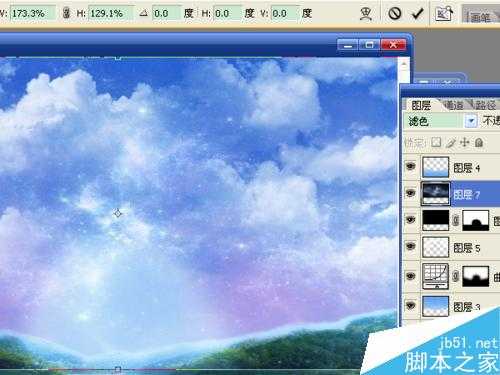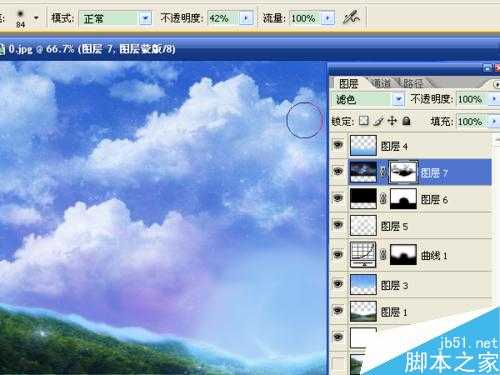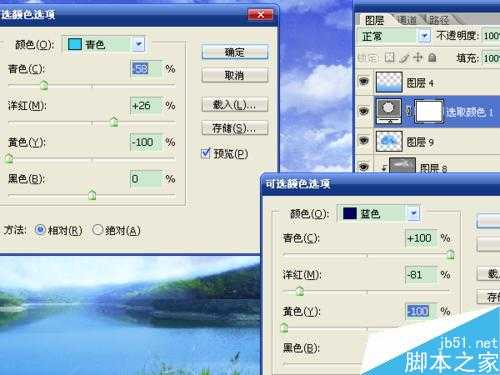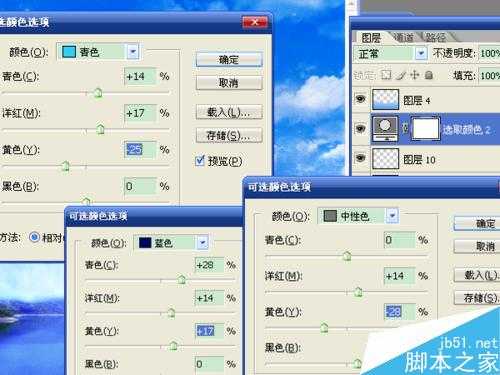用ps合成巨大月亮在水面升起的唯美效果教程
(编辑:jimmy 日期: 2025/1/19 浏览:2)
这篇教程是向的朋友介绍用ps合成巨大月亮在水面升起的唯美效果方法,教程合成出来的效果非常漂亮,这篇教程主要是教大家介绍山水素材如何与月球素材融合在一起,产生整体的效果是最难的地方。当然,对于选择的素材不同,所产生难度的地方也会不同。在本例中需要的素材只有三个。只是在将素材合并在一起时,需要进行处理的地方较多。
方法/步骤
1、打开山水素材,按ctrl+j复制一层。去掉背景图层前面的可视性。用“魔棒工具”选中中间山体,用“橡皮擦工具”将它擦除。月球要从水中升起,中间的山太高就不合适了。
2、选择“仿制图章工具”,按住alt键,点击天空离选区较近的地方,用选中的位置替换选区中的位置。按ctrl+d取消选区,将未替换的地方进行替换。
3、按住ctrl键,点击“图层窗口”下方的“创建新图层”按钮,在图层1下面创建图层2,按ctrl+delete键,填充图层2为背景色的白色。
选中图层1,按ctrl+t执行自由变换,调整图像的高度,要根据背景需要进行调整,点击对号按钮进行变换。
4、选择“魔棒工具”,选择“添加到选区”选项,选中白色背景和天空。选择“选择”→“羽化”,半径0.5像素,确定。
5、新建图层,选择“渐变工具”,选择“对称渐变”,点击颜色框打开“渐变编辑器”,点击左下角和右下角的色标,设置颜色,确定后从上到下进行渐变。
6、新建图层,按ctrl+shift+i执行反向选择,选中背景底部,进行渐变,并将混合模式设置为叠加。取消选择,整体效果如图。如果此时天空的区域不够大,可以返回图层3和图层4执行自由变换进行调整。
7、选中图层3,选择“涂抹工具”,对天空与地面的接缝处进行涂抹,让过渡自然一些。图层4的边缘也这样处理。在处理图层4的时候,可以用涂抹工具对天空进行大面积的涂抹,产生有白云的效果;如果有云彩笔刷,这一步可以不用。
8、选中图层3,选择“钢笔工具”,选择“路径”选项,绘制如图路径后,按alt+回车键载入选区。执行半径40像素的羽化。
9、点击“图层窗口”下方的“创建新的填充或调整图层”按钮,选择“曲线”,调整红、绿、蓝通道中的曲线。确定后用画笔将中间位置擦出来,效果如图。
10、新建图层,选择“画笔工具”,按f5键打开画笔窗口,点击箭头,选择“载入画笔”,选择云彩笔刷,从笔尖形状中选择一种云彩形状,调整直径后,在天空位置上点击一下,再调整直径后换个位置点击。
11、新建图层,用矩形选框工具将水面以上选中,填充黑色,混合模式为柔光。点击“图层窗口”下方的“添加矢量蒙版”按钮,用黑色画笔将中间位置擦出来。
12、打开星云素材,按住鼠标左键将背景拖到山水窗口中。执行自由变换,将星云放置到天空的位置。混合模式为滤色。
添加图层蒙版,用黑色画笔去除部分星云。在去除过程中随时改变画笔的不透明度。
13、按ctrl+d取消选择,新建图层,填充50%灰,按ctrl+alt+g执行剪切蒙版,混合模式为叠加,选择“减淡工具”,对星星进行涂抹,让星星更亮一些。
14、打开月球素材,选中月球,按ctrl+c复制,回到山水窗口,按ctrl+v粘贴,混合模式为滤色。移动到合适的位置,用橡皮将多余部分擦掉。选择“模糊工具”、“仿制图章工具”,对接合处进行处理。
15、创建“可选颜色”图层,调整青、蓝颜色中的参数。再创建“色阶”图层,调整整体对比度。让图像整体变得更蓝,对比更强烈。
16、新建图层,用“吸管工具”从月球上选取颜色,调整画笔的不透明度,在水中月球的倒影处进行涂抹。
17、创建“可选颜色”图层,调整青、蓝、中性色颜色中的数值,让颜色更深一些,确定后将混合模式设置为滤色。再创建曲线图层,调整所有通道中的参数,让图像效果更好一些。
18、按ctrl+v粘贴,将月球再粘贴一次,执行自由变换,将它变小,移动到右上方,再降低图层的不透明度。这样整体的素材就齐全了。
19、选中图层4,按ctrl+shift+alt+e执行盖印可见图层,将所有图层的效果合并成一个图层。按ctrl+j复制一层。载入图层9的选区,对图层12副本中的月球进行渐变,混合模式为颜色、不透明度为40%。
20、盖印图层,用“仿制图章工具”对接合处进行处理。
载入天空和月球选区,按ctrl+j复制。执行自由变换,鼠标右键选择垂直翻转,用涂抹工具处理接合处。保存文件。
教程结束,以上就是ps合成巨大月亮在水面升起的唯美效果方法介绍,大家按照上面步骤进行操作即可完成,希望大家喜欢本教程!