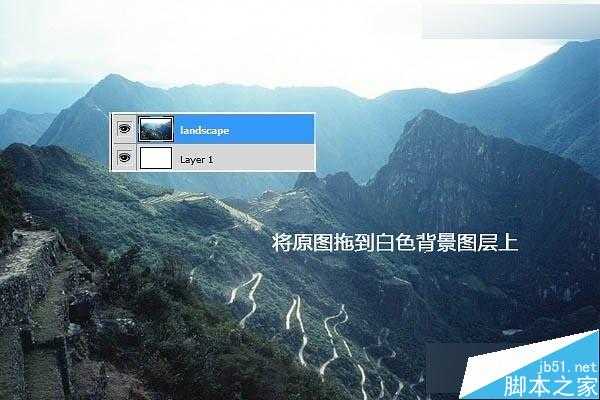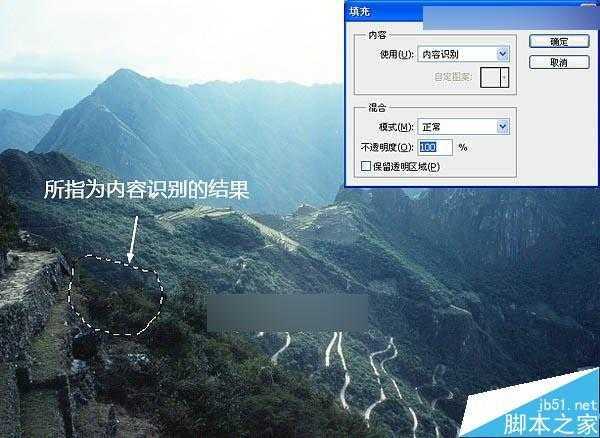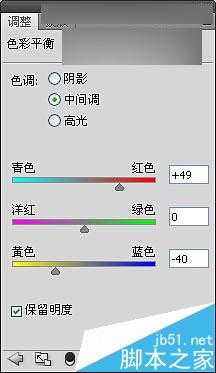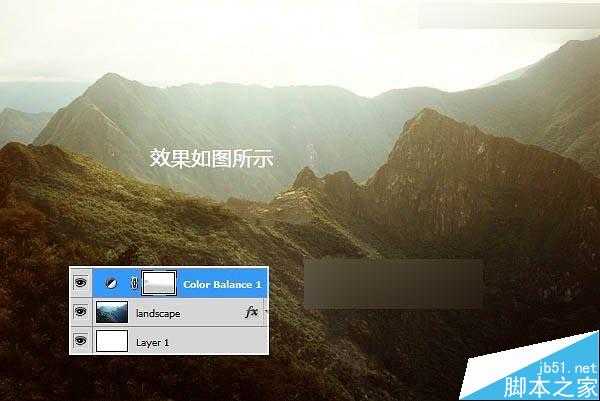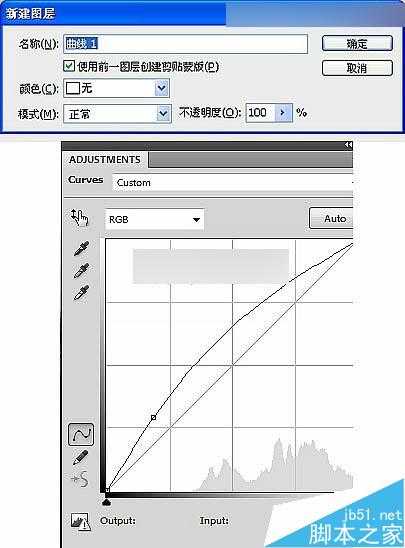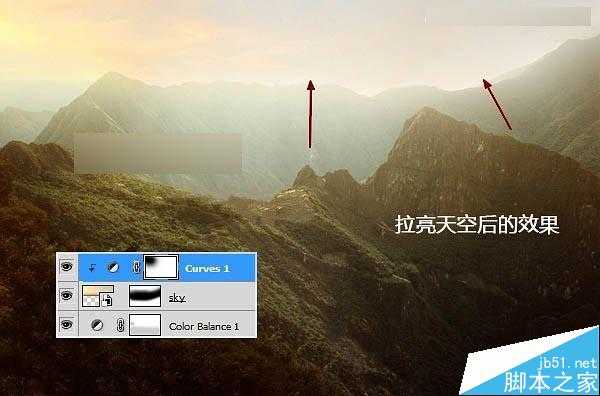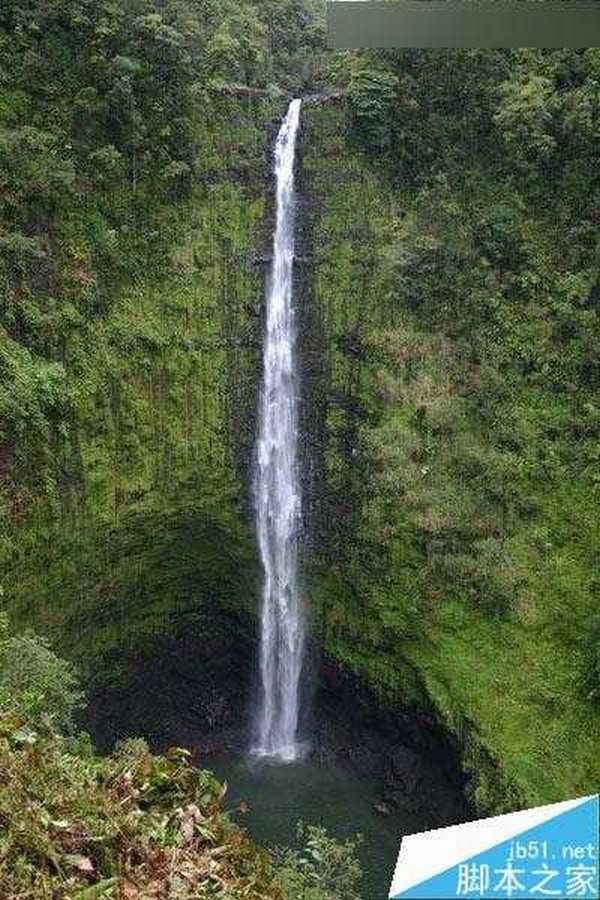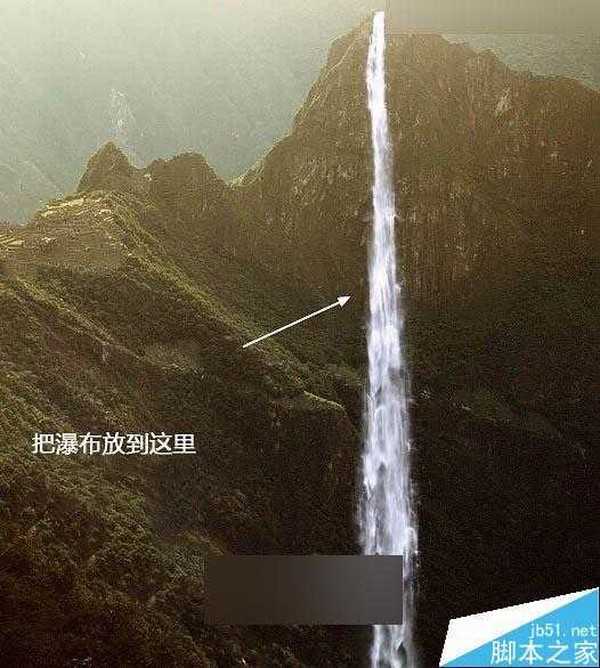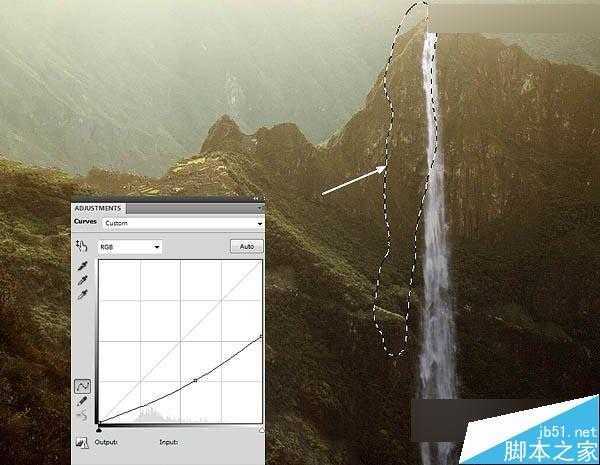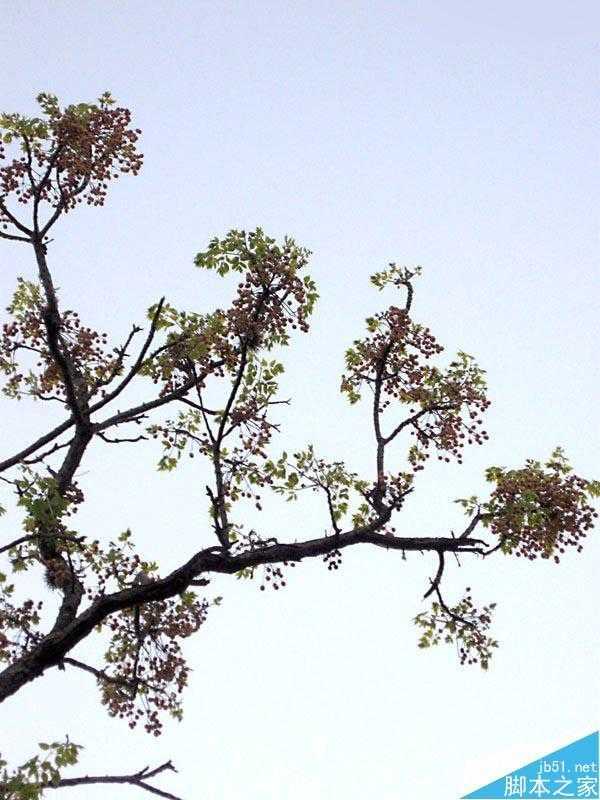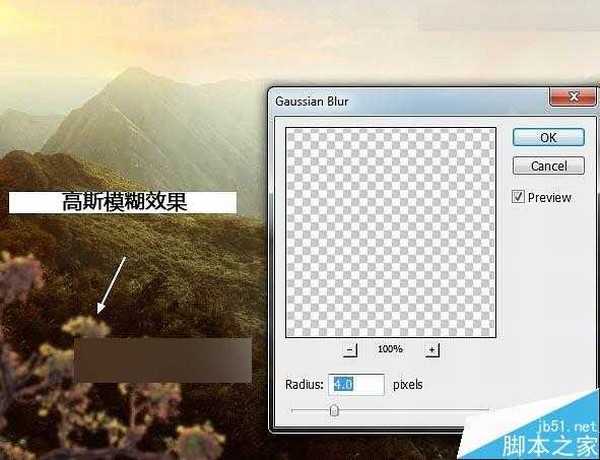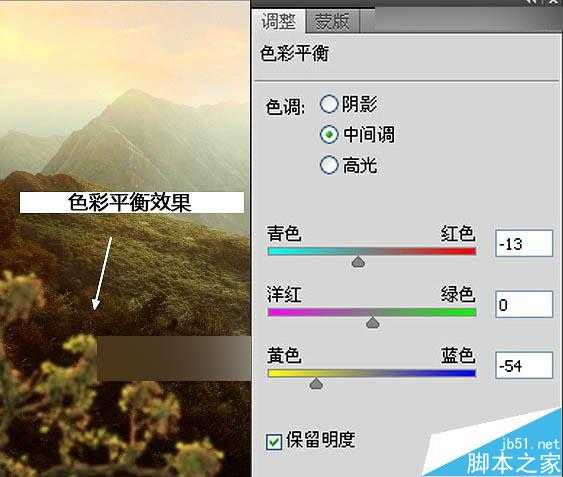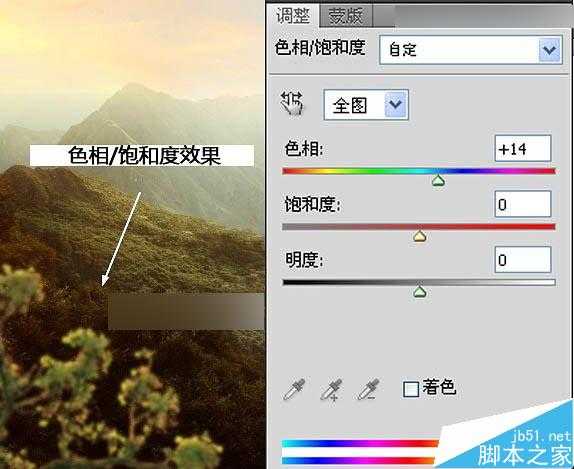Photoshop合成唯美的山峰晨光效果图
(编辑:jimmy 日期: 2025/1/19 浏览:2)
下面小编就为大家介绍Photoshop合成唯美的山峰晨光效果图方法,教程合成出来的效果图非常漂亮,作者是JennyLe,感谢他的原创,推荐到,喜欢的朋友可以跟着教程一起来学习吧!
最终效果
1、在Photoshop里新建一个1791×1188像素,背景内容为白色的新文件。然后打开素材里的“原图”,并使用移动工具(V)把图片拖入我们新建的画布里。
2、在这一步,我们将移除图片中前景和较低区域的一些细节(如图中箭头所指的区域)。这一层,我们主要利用套索工具对需要移除细节的区域进行选取,并执行编辑—填充—内容识别。
3、继续用套索工具对上面所指的区域进行内容识别,这一步的技巧就是选择的区域要尽量小(如果进行大面积的内容识别会容易出现不想要的细节内容噢!)和耐心、耐心、耐心!处理前后对比图。
4、用渐变叠加改变照片的对比度和颜色。双击“原图”图层,选择渐变叠加,图层模式改为“柔光”,点击渐变栏将渐变颜色改为如下颜色(#2e1902 #fab337)。
5、接下来用一个调整图层添加一些红色的到 画面中。执行图层—新建调整图层—色彩平衡,数据如图所示。
6、然后使用透明度10—15%的黑色软笔刷在色彩平衡图层的下半部分进行擦除。位置和效果如下图所示。
7、打开素材中“天空”的图片。使用矩形选框工具选择并复制天空的部分到我们前面照片中,执行编辑—变换—水平翻转,并把天空部分调整到合适的大小和位置。
8、为天空图层添加蒙板,并使用黑色软笔刷(笔刷大小和透明度自己把握)在蒙板中擦除天空的边缘,使天空和山体之间的过度看起来更自然。
9、执行图层—新建调整层—曲线,并勾选“使用前一图层创建剪贴蒙板”为天空部分新建一个曲线图层以拉亮天空部分。
10、在素材中找到“瀑布”图片并打开,选取复制图片中瀑布的部分到山顶合适的位置,然后改变图层模式为“滤色”,透明度100%。
11、创建一个曲线图层(剪切蒙版)压暗瀑布,然后再在曲线图层蒙板上用黑色软笔刷在瀑布左上方进行擦拭,以匹配现场的亮度。
12、在素材中找到“树枝1”,对图片中想要的树枝部分进行选取然后放到图片中的左下方。
13、使用内阴影效果为树枝添加光线,双击图层,选择内阴影并按下图进行设置。
14、执行滤镜—模糊—高斯模糊,半径选择4 px。
15、使用一个色彩平衡层(剪切蒙版)改变树枝的颜色。
16、再为树枝添加一个色相/饱和度图层。
上一页12 下一页 阅读全文