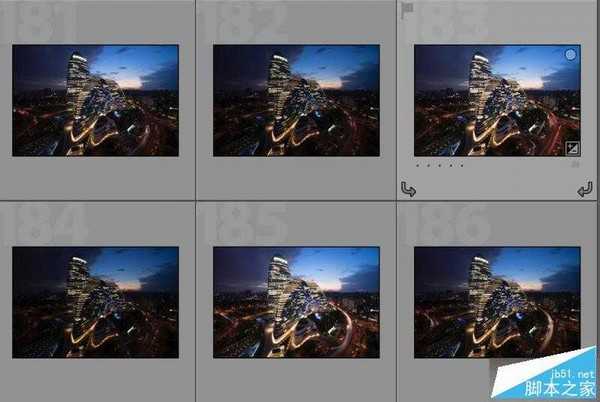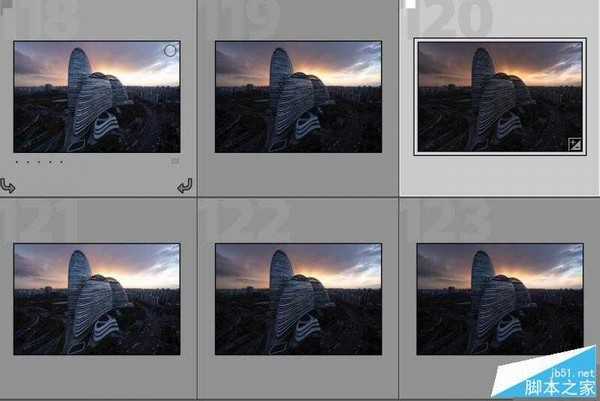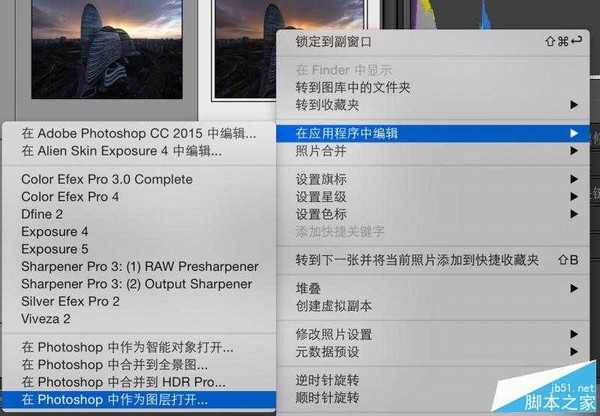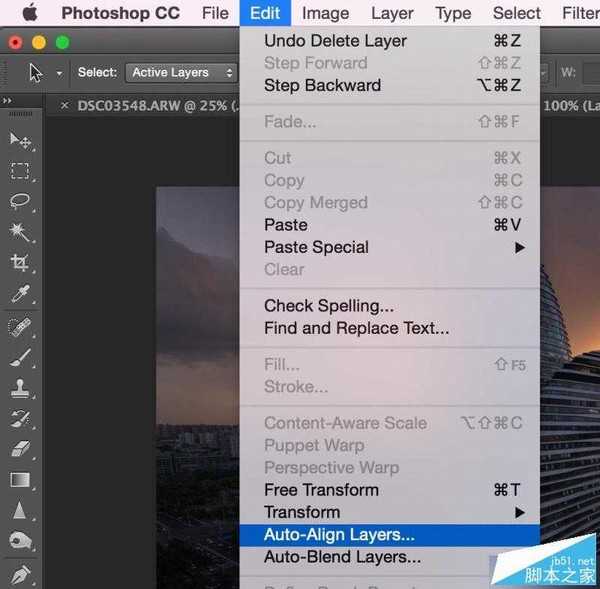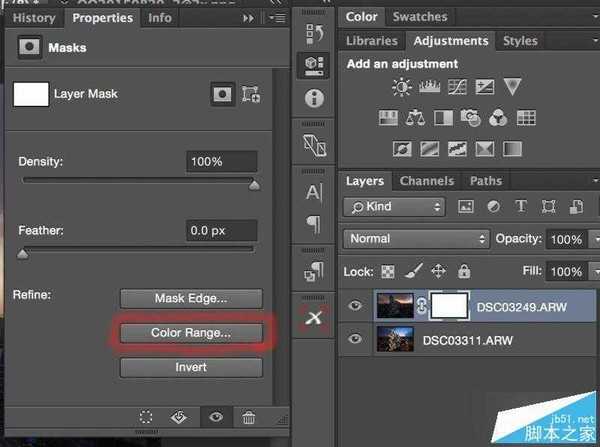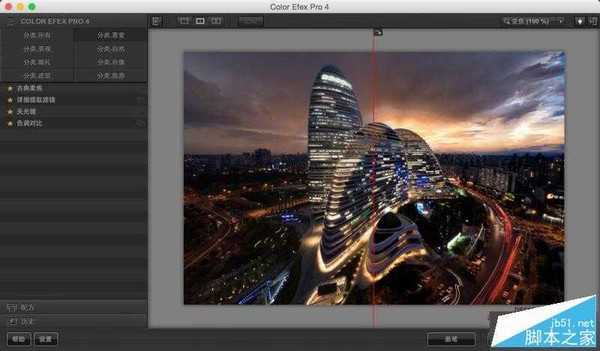PS合成超酷炫的科幻大片中城市场景
(编辑:jimmy 日期: 2025/1/19 浏览:2)
这篇教程教的PS图片合成学习者们PS合成科幻大片城市场景,教程合成出来的城市场景非常拉风,非常酷炫,难度不是很大,推荐到,喜欢的朋友可以跟着教程一起来学习吧!
我们先来看看最终的效果图吧:
鉴于爬楼党越来越多,今天将介绍大家一种简单的照片合成后期教程,可以轻松将两张照片合出精彩的夜景风光。下面就开始了。
既然要合成照片,首先你要有照片。先看看前期拍摄过程吧,小伙伴们可以看看前期注意什么。首先,拍摄当天天气确实相当给力,临近日落,整个西边天空云层色彩丰富,太阳冲破云层,形成了绚丽的丁达尔效应,相当梦幻。于是我准备好相机,构好图之后,拍摄如下图所示的一些素材。可以看到,此时此刻,天空十分绚烂,地面还没有暗下来,望京SOHO的建筑灯光也不够炫目。
此时我的大脑里已经有了拍摄多张照片然后合成的想法,为了后期合成,于是我决定按照这个机位和视角不动,一直拍下去,最后使用Photoshop合成。
我一直保持脚架的稳定,保证相机焦距、光圈都不变,并使用快门线拍摄。就这样一直到太阳落山,最后拍摄到路面的车流和望京SOHO的灯光。此时,在ISO100光圈9.0的情况下,曝光时间达到5秒至10秒左右,可以完美呈现城市的繁华夜景。
注意这里一定要保持相机的焦距和光圈不要变化,否则会改变相机的视角和景深。
对照片进行后期的时候,我选择了一张天空和一张地面的图,先进行标记,在Lightroom里进行一些简单操作如:减少高光,增加暗部,增加对比度等。选择这两张照片,右键,使用"在Photoshop中作为图层打开..."选项在PS里打开,如下图所示。
如果你的Lightroom没有"在Photoshop中作为图层打开..."那请你下载安装最新版本的Lightroom CC和Photoshop CC。
因为三角架有轻微的抖动,所是需要自动对齐图层。操作步骤如下图所示:"编辑"-"自动对齐图层"。
接下来就需要把两张图合成起来,也就是需要进行蒙版操作。关于蒙版,可以使用著名的"灰度蒙版"技术,也可以使用传统的"色彩范围"的方法。"色彩范围"的蒙版简单易用,这里演示一下使用"色彩范围"擦蒙版的方法。
"色彩范围"的意思是使用吸管工具,对某个色彩的范围进行颜色的选取,在本例中,要对天空部分的红色霞光和深色云层等部分进行选取。使用带加号的吸管,对天空部分进行颜色选取,并对左侧两个参数进行适当调整,最后选择出天空部分。
色彩选择之后大致如下图所示效果。
接下来就是细活了,需要用笔刷工具一点点涂抹蒙版的边缘,这里十分考验一个人的耐心和细心。小的技巧就是,在边缘部分,笔刷直径调小一点,不透明度调到30%-60%,一点点反复涂抹。最后可以增加蒙版的羽化效果,让边缘更舒服一些。至此,两张照片的不同部分就成功合并在一起了。
接下来进行这张图的色彩、风格和细节等方面的调整。这里推荐使用"Color Efex Pro"插件。我经常使用插件里的"古典柔焦"、"详细提取滤镜"、"天光镜"和"色调对比"。
"古典柔焦"会对画面进行柔化,是锐化的反方向"
"详细提取滤镜"会对暗部细节提亮。
"天光镜"对夕阳朝霞的云层修饰得很棒。
"色调对比"会对一些地方进行对比度进行突出。
一般情况下,使用某种滤镜之后,再建议使用蒙版,对想精确修饰的地方进行细致的蒙版修改。比如某个图层只想突出望京建筑的细节,那么就使用"色调对比",然后用蒙版手动擦出建筑部分。比如某个图层想丰富云的细节和色彩,可以使用"天光镜",然后用蒙版手动擦出云层部分。
总之,对于摄影后期来说,如果想提升画质,一定要学习"蒙版"这个技术,掌握"蒙版"的核心思想,之后处理任何图片都游刃有余啦。另外,前期的思路也很重要,比如这张照片,在拍摄之时我就观察到必须这样保持脚架和相机不动,先拍摄天空的云层,后拍摄地面的车流和建筑的灯光。这样的思路适合大光比的情况:如星空摄影的前景、日出时刻的前景也都可以使用这个思路进行拍摄和后期。
教程结束,以上就是PS合成超酷炫的科幻大片中城市场景方法,希望能对大家有所帮助!