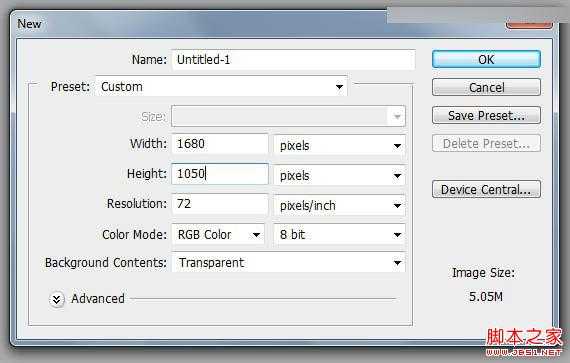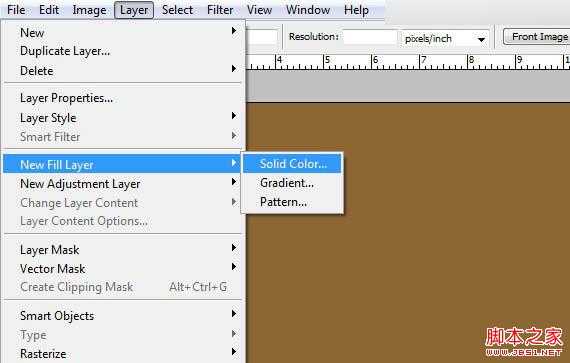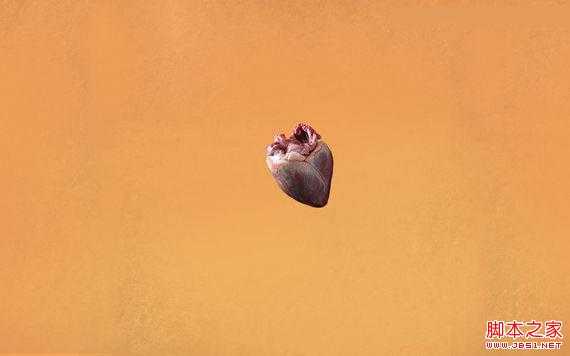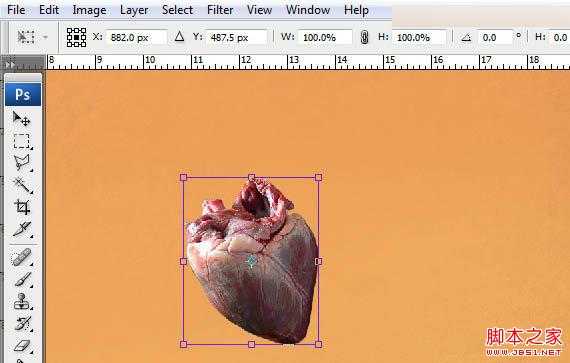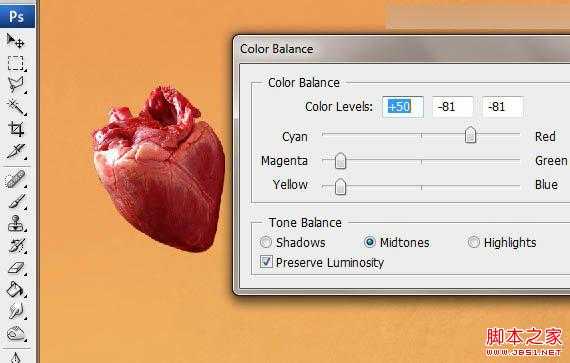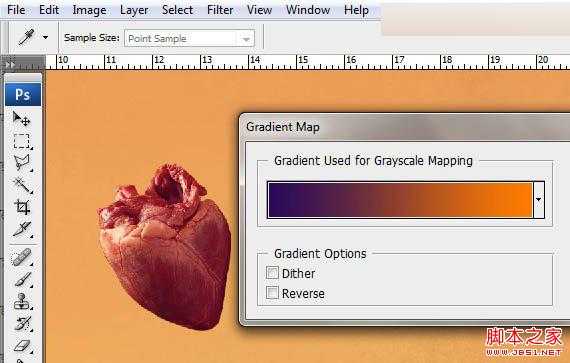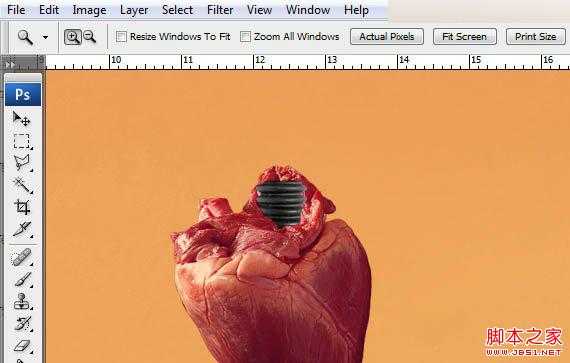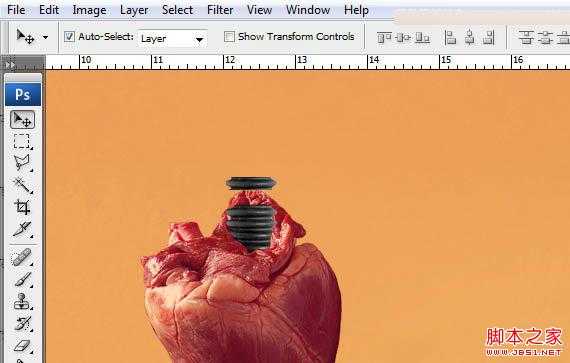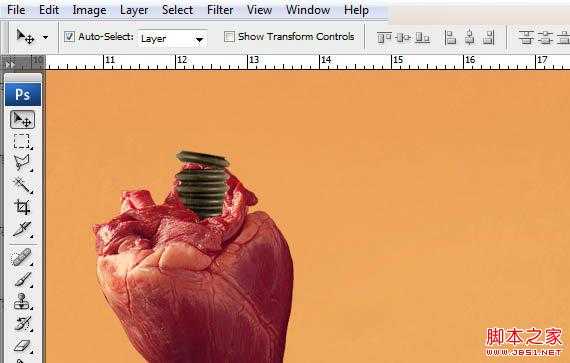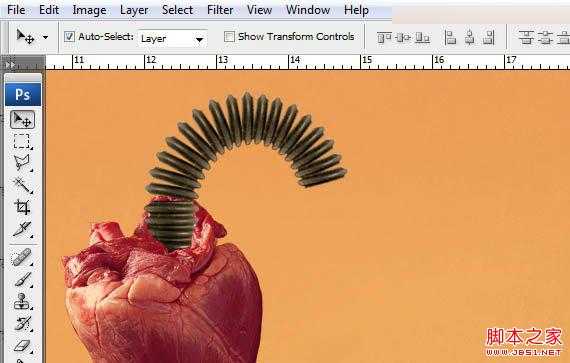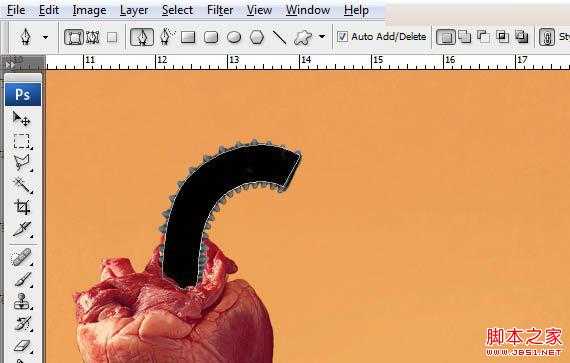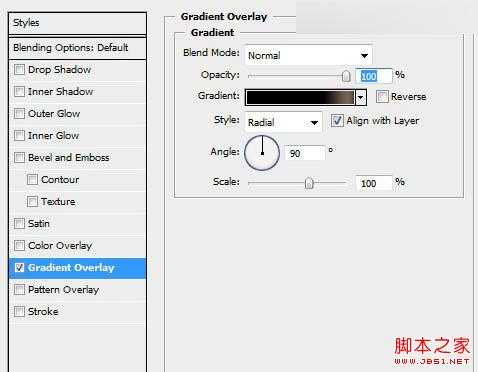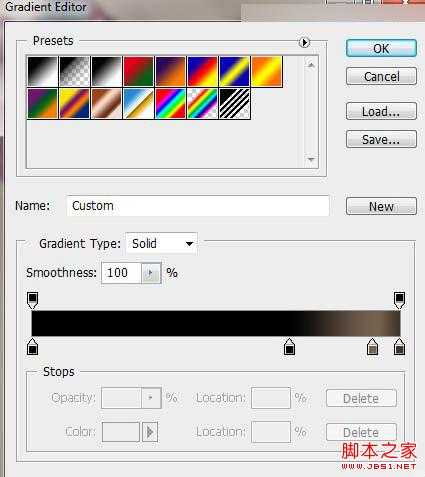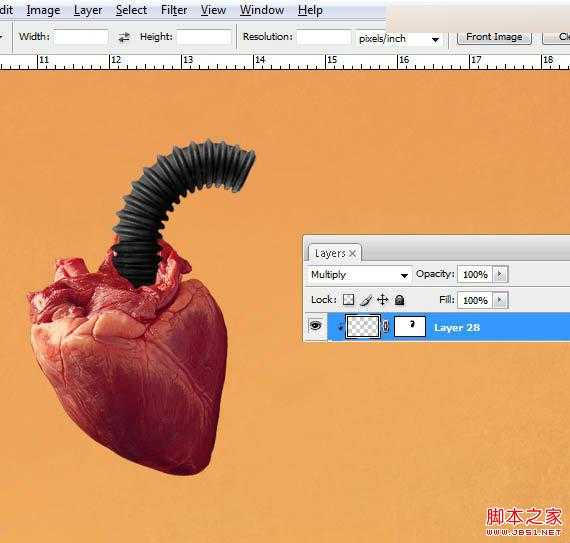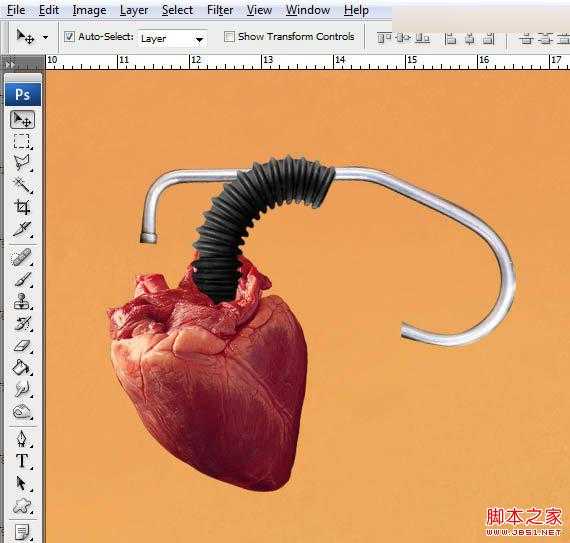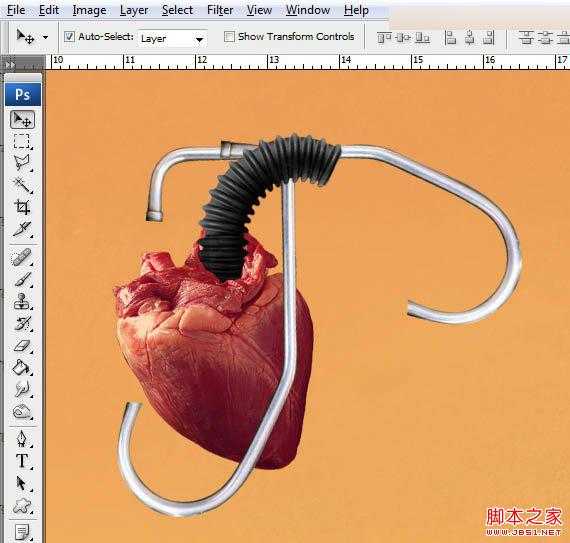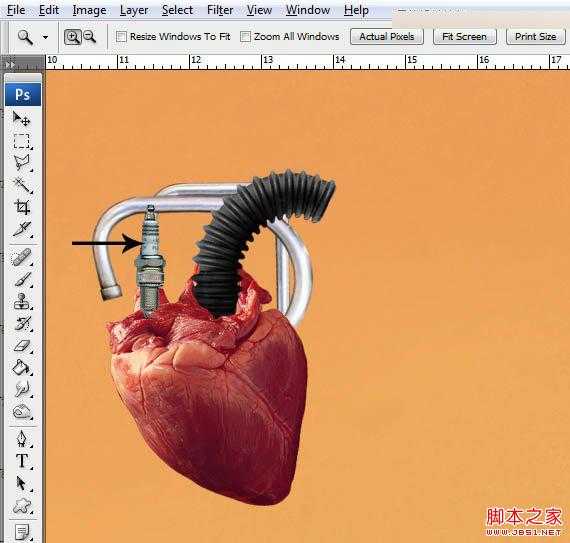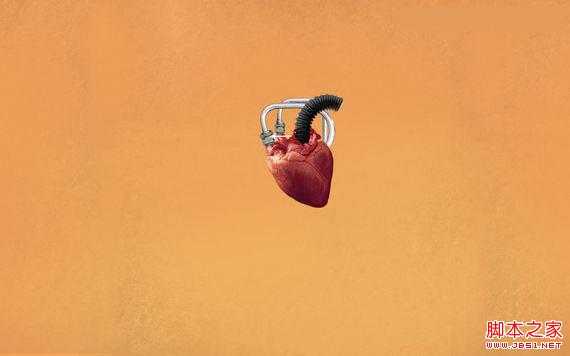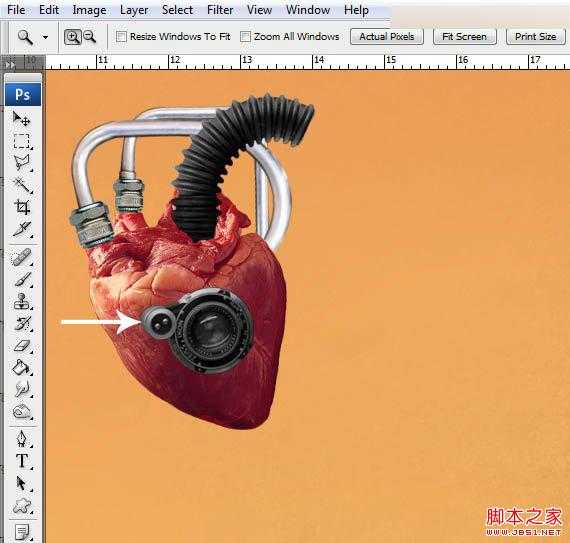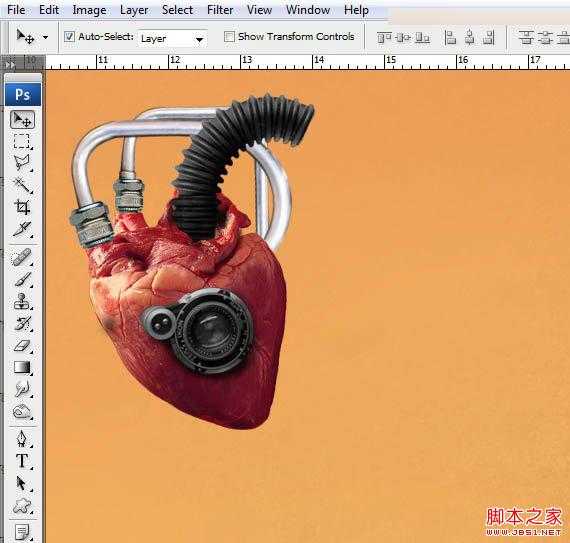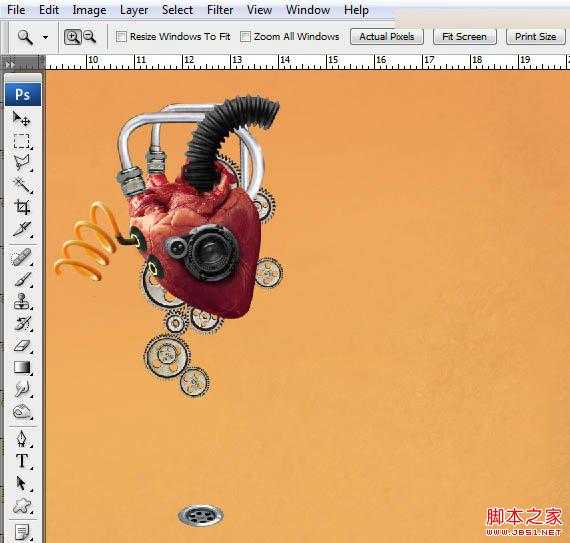Photoshop合成创意抽象的机械人心脏效果图
(编辑:jimmy 日期: 2025/1/19 浏览:2)
这篇教程是向的朋友介绍Photoshop合成创意抽象的机械人心脏效果图方法,教程合成出来的效果图很不错,推荐到,喜欢的朋友可以跟着教程一起来学习吧!
最终效果
一、创建一个新文档,1680×1050像素,72 dpi,RGB色彩模式。
二、去图层>新建填充图层>纯色。 设置颜色为#8e6535(棕色)。为什么我们要使用填充图层而不是用油漆桶填充(G)呢?因为这时如果你移动图层,颜色仍然能覆盖整个画布。
三至七、注:省略3-6步,本人觉的原教程那几步有些繁琐。看下图的背景,经过这么长时间的学习我想大家做出下图中的背景应该不是一件很难的事吧。所以从这步开始往下学习咯。 到网上找一张心脏图片,并抠出心脏。把它粘贴到我们的文件中。
八、去编辑>自由变换(Ctrl + T)。使其成比例缩小,然后右击>水平翻转,压扁一些。按回车键或者在选区内双击。
九、去图层>新建调整图层>色彩平衡。使用下列设置。确保勾选“使用前一图层创建剪贴蒙版”。
十、去图层>新建调整图层>渐变映射。 使用下图的渐变值。在图层面板中(F7键),设置不透明度为30%。
十一、打开“black tubing”(黑橡胶管)图片。提取它粘贴到我们的文件中。点击CTRL + T进入自由变换模式,将其缩小。使用橡皮擦工具(E)擦除多余的区域。
十二、把它按下图放置。然后使用矩形选框工具(M),选择下图所示区域,然后右击>通过拷贝的图层。
十三、去图层>复制图层(Ctrl + J),点击CTRL + T稍微旋转它,如下图并按回车键确定。
十四、复制第13步,直到你获得类似下图的效果。
十五、选择黑橡胶管图层,使用路径工具(P),设置其为形状,并绘制一个类似下图的形状。
十六、在图层面板中(F7键),设置图层样式。使用以下设置。
十七、选择所有的黑橡胶管图层,然后按Ctrl + G把它们放在一个图层组中。双击此图层命名为“黑色套管”。 然后去图层>新建>图层(Ctrl + Shift + N)。
十八、创建一个新层(Ctrl + Shift + N),设置混合模式为正片叠底。然后使用画笔工具(B),设置硬度为0%,不透明度为40%,按下图涂抹套管的阴影。
十九、打开“pipes”图片,提取一根管子,放到下图所示的地方。
二十、去图层>复制图层(Ctrl + J)。按下图放置这两个副本。
二十一、在图层面板中,点击“添加矢量蒙版”按钮。 然后使用画笔工具(B),设置硬度为0%,不透明度为100%。涂抹管子,结果如下图(不管怎样处理成下图样子就OK):
二十二、打开“spark plug”图片。按之前的方法剪切出来,将其复制并粘贴到我们的文档中。同时调整其大小和位置,如下图。
二十三、在图层面板中(F7键),单击“添加矢量蒙版”按钮。 你也可以去“图层>图层蒙版>显示全部”。使用画笔工具(B),设置硬度为100%,按下图涂抹。
二十四、去图层>复制图层(Ctrl + J)。 按CTRL + T进入自由变换模式,旋转它并按下图放置。
二十五、打开“camera”(照相机)的图片,剪切出镜头。复制,粘贴到我们的文件中,按下图放置。去图像>调整>去色(Ctrl + Shift + U),然后点击Ctrl + T,右键单击>水平翻转。按回车键。
二十六、使用选择工具(V),去图层>复制图层(Ctrl + J),然后按”向下“和”向右“箭头轻轻移动。 重复步骤直到镜头具有一定厚度感。
二十七、合并除背景以外的图层,然后复制一层放到原图层下面,图层混合模式改为“正片叠底”。
二十八、使用画笔工具(B),设置硬度为0%,不透明度为40%,点击D,按下图涂抹阴影。然后将笔刷变小,在物体附近创建更深的阴影。
二十九、使用前面学习到知识,加入更多的对象:螺旋管,插孔插头,齿轮和排水孔。
上一页12 下一页 阅读全文