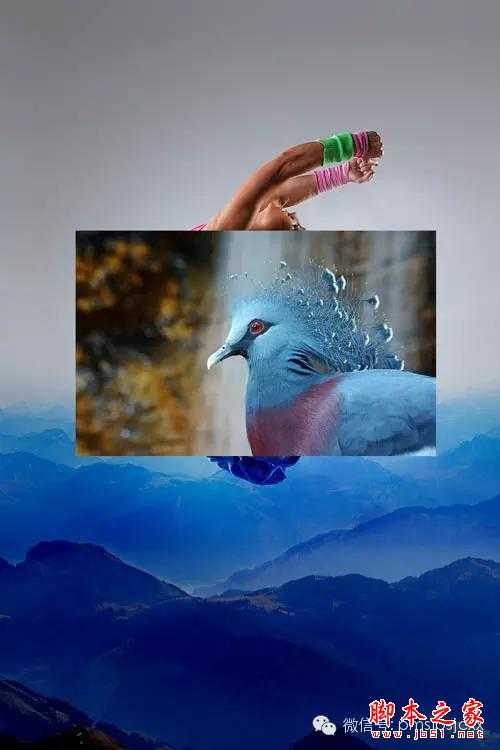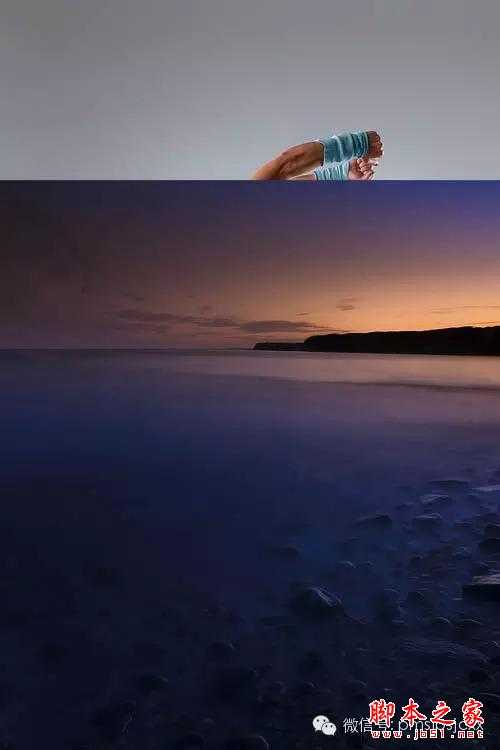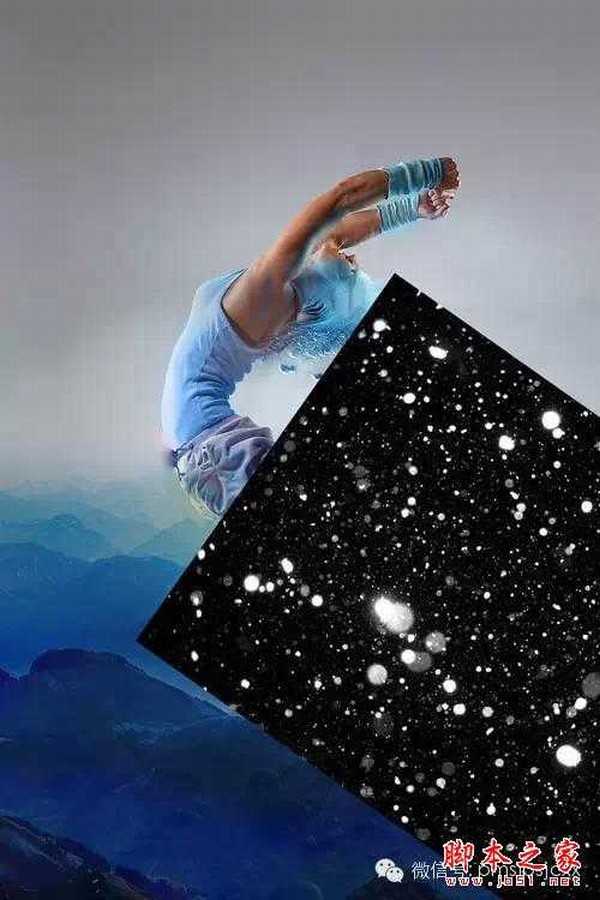PS合成蓝色动感的人物跳跃特效照片的教程
(编辑:jimmy 日期: 2025/1/20 浏览:2)
一、下载以上图片素材,复制,用修补工具去掉部分头发和腰带。
二、新建一个图层,按下图所示修复删除的部分。
三、为了制造一种迷人的背景,我用了一张山的风景图。将这张风景图图层放在下面,并将图层的混合模式设为颜色加深。创建一个矢量蒙版,弃掉部分图像使图层混合的更光滑。
四、将这张图再置入到文档中,混合模式设为颜色加深,不透明度设为31%。然后,创建一个新的矢量蒙版,在蒙版上使用画笔工具来混合图像。
五、用一张孔雀的图片修饰人物的头发。
六、将孔雀图片放置到恰到的位置后,创建一个矢量蒙版,用一个基本画笔,涂掉多余区域。然后,复制该图层,改变混合模式为叠加,在蒙版图层仅保留孔雀的部分头部区域。
七、创建一个新图层,命名为Blue,颜色为#003e82,将人物的上衣、腰带及部分皮肤和山染成蓝色。将混合模式设为实色混合(Color),新建一个图层,涂掉孔雀的眼部,并添加一些头发。
八、接下来,使用一张晨雾的图片,设置其混合模式为排除。然后创建一个矢量蒙版,用画笔去掉多余部分。
九、将雪花图片摆放在合适的位置,混合模式设为滤色,不透明度为40%。然后,创建一个矢量蒙版,将其反转,用画笔将需要的部分涂成白色。
十、新建图层,用白色云状画笔在雪花上添加一些云朵。用低透明度的画笔将左侧背景涂为#cbd3d6。
十一、新建图层,用一些漂亮的画笔在人物和雪花上画出一种流动的效果,然后新建一个图层,填充为黑色,并选择滤镜→渲染。
十二、新建图层,按下快捷键Shift + F5,填充50%灰色,并将混合模式设为叠加。利用减淡工具增加图像的亮度,并使细节更加闪耀。添加一个白色和蓝色的渐变映射,混合模式设为颜色加深,不透明度为34%。再次创建一个渐变映射,左侧为#d8cbb3,右侧为#423319,混合模式为柔光,不透明度为88%,并增加一些色平衡和光。
十三、给图像增加一些对比度,新建一个图层,用画笔给一些区域增加白光,混合模式设为叠加。
十四、用水彩画笔为人物添加一对翅膀。
最终效果: