PS制作合成霞光中在花海起舞女孩的鱼眼镜头效果
(编辑:jimmy 日期: 2025/1/20 浏览:2)
效果图有点类似鱼眼镜头效果,视野非常广。这类图片合成的时候多了一步变形处理,做出类似鱼眼镜效果,其它部分的处理跟平常的合成一样。
最终效果


1、新建图层。
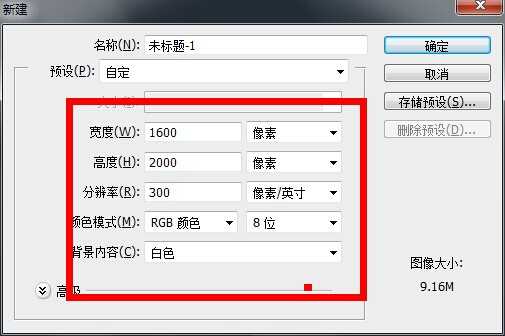
2、打开天空素材1,CTRL+T旋转和变形弯曲天空效果如图。

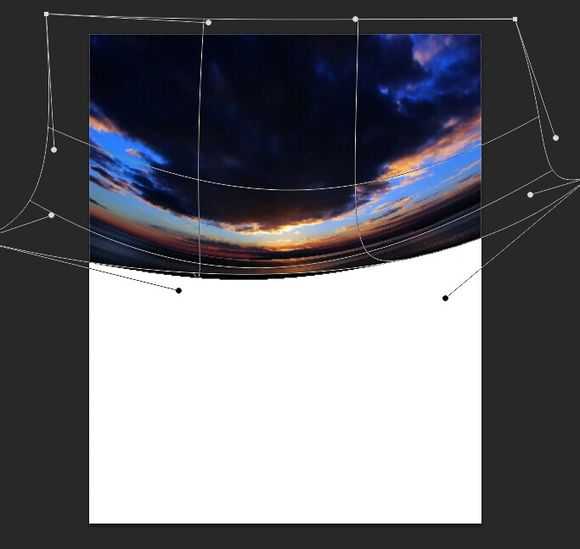
3、新建一个色彩平衡剪贴蒙版设置。
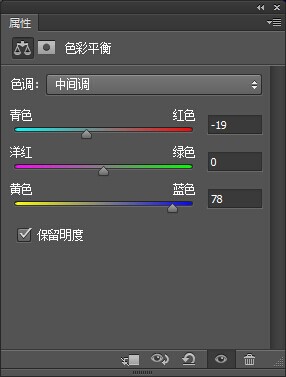
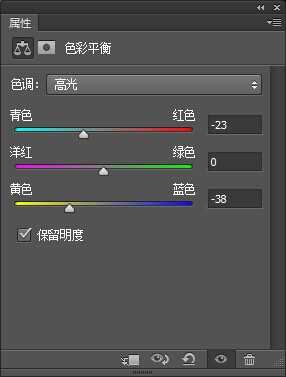
4、新建一个照片滤镜剪贴蒙版,颜色ec8a00。
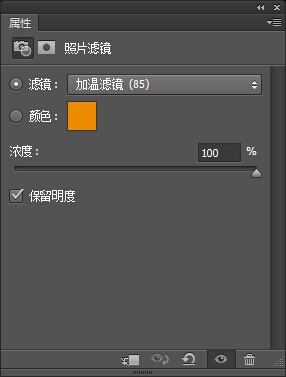
5、在这一层要用黑色画笔来擦拭蒙版降低颜色对比。
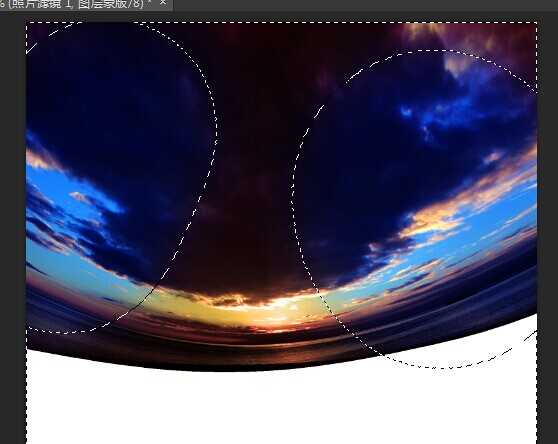
6、新建一个可选颜色。
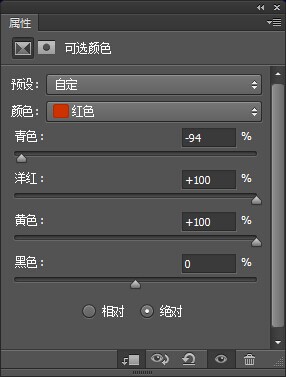
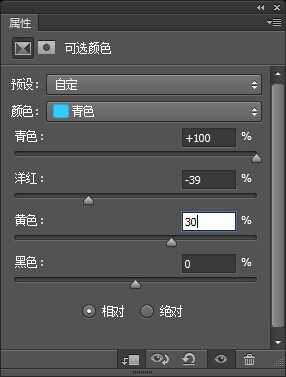
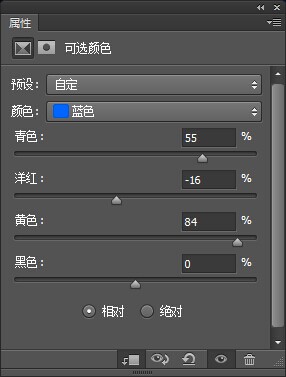
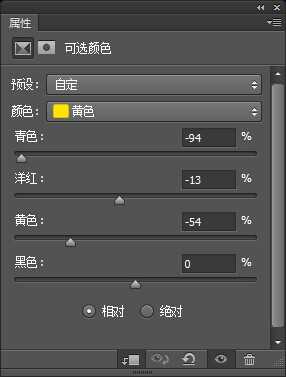
7、打开天空2,CTRL+T变形设置。


8、图层模式改为 强光不透明度100%。
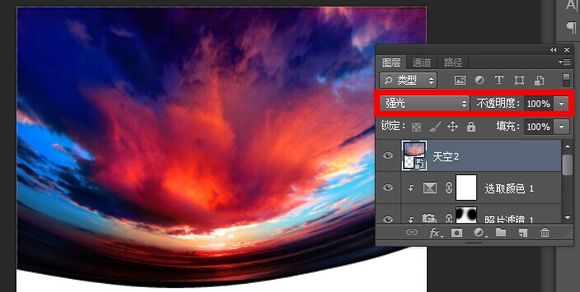
9、新建曲线图层剪贴蒙版。
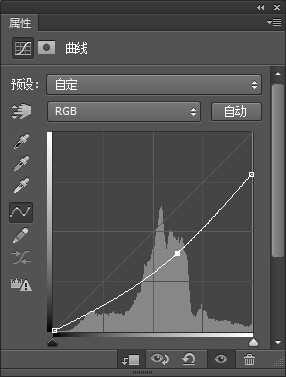

10、新建色相/饱和度剪贴蒙版。


11、打开玫瑰图层使用M工具选择玫瑰部分。


12、变换,弯曲图片和天空贴合。
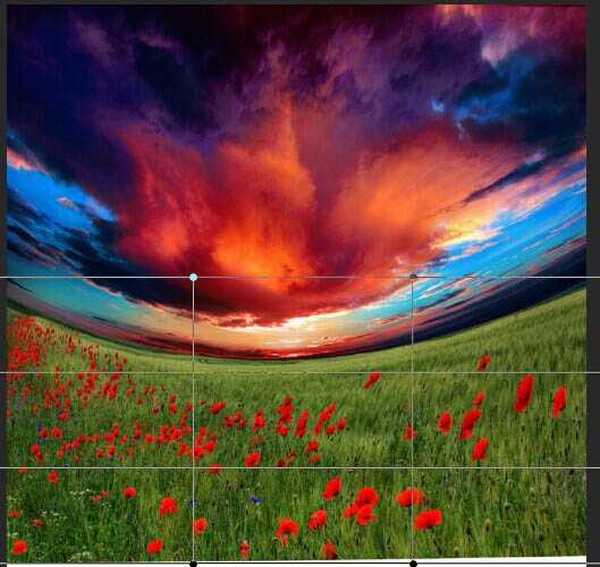
13、建一个蒙版使用黑色画笔画出边缘和玫瑰贴合。

14、新建曲线图层。
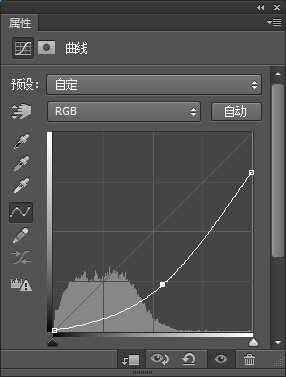
15、用黑色画笔画出霞光部分。

16、新建图层。使用颜色# f8e1b9笔刷图中部分。改变图层模式为柔光100%。


17、在新建一个图层,使用相同的笔刷,不透明度降低到30-40%画出梦幻般的效果。
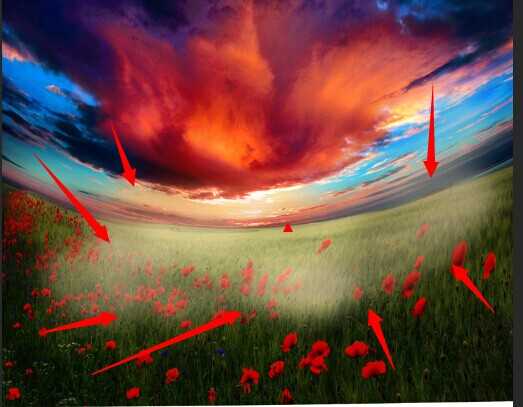
18、新建一个图层,用一个柔软的白色画笔画出阳光。

19、新建图层,用软刷和颜色# 291b01为现场添加更多的太阳光漆。改变线性减淡100%模式。


20、创建颜色填充图层。
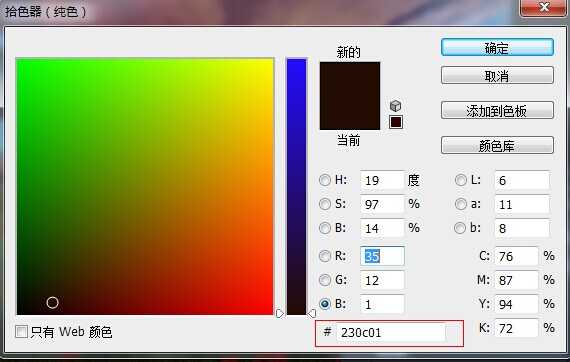
21、改变图层模式排除100%。在这个图层蒙版用黑色软刷不透明约15-20%擦除上方的天空,减少品红那里。

上一页12 下一页 阅读全文
最终效果


1、新建图层。
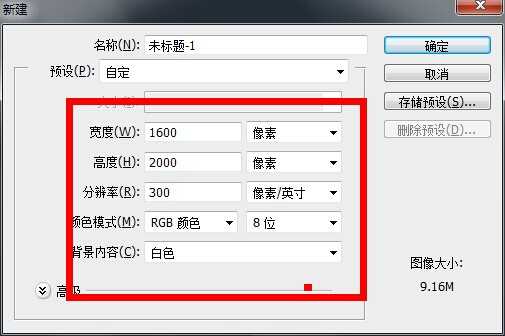
2、打开天空素材1,CTRL+T旋转和变形弯曲天空效果如图。

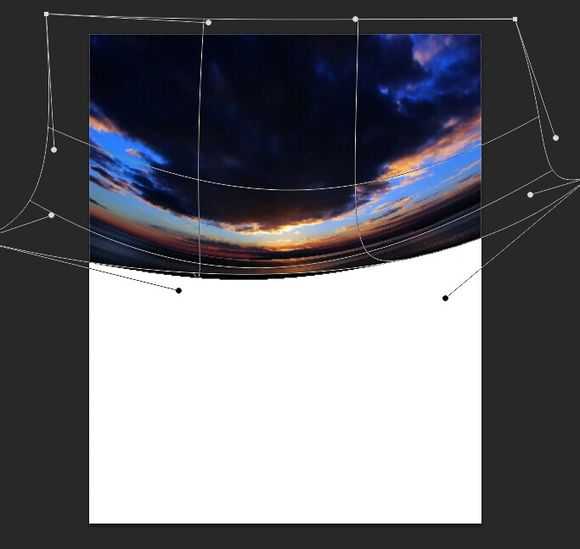
3、新建一个色彩平衡剪贴蒙版设置。
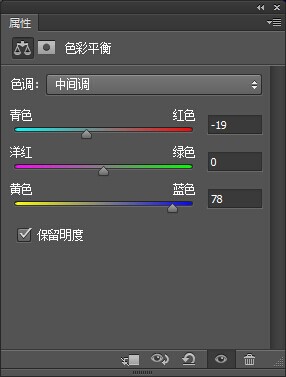
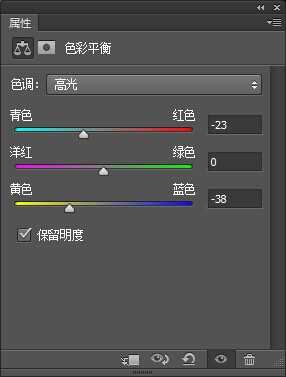
4、新建一个照片滤镜剪贴蒙版,颜色ec8a00。
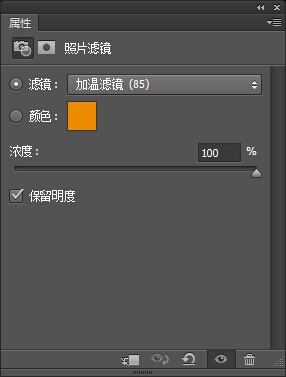
5、在这一层要用黑色画笔来擦拭蒙版降低颜色对比。
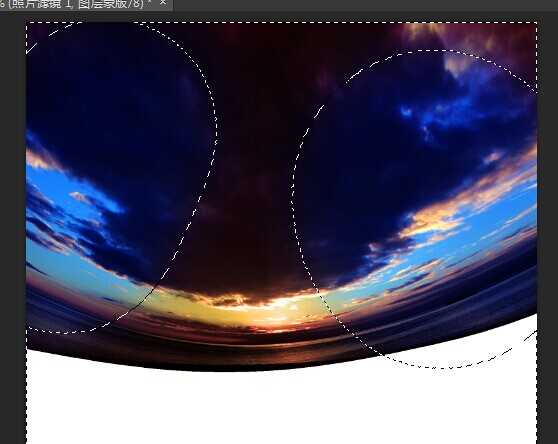
6、新建一个可选颜色。
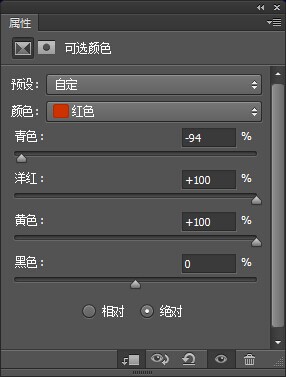
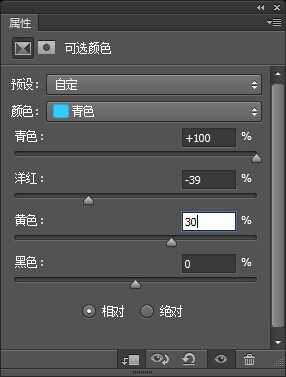
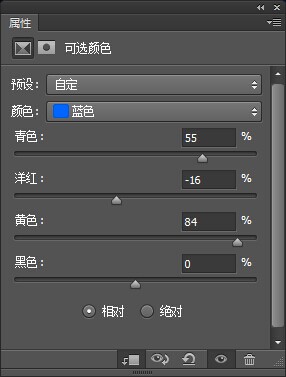
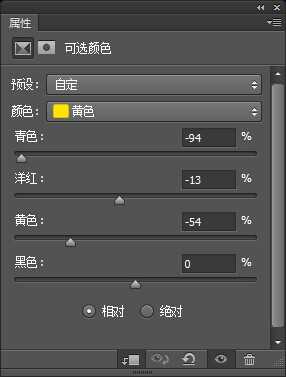
7、打开天空2,CTRL+T变形设置。


8、图层模式改为 强光不透明度100%。
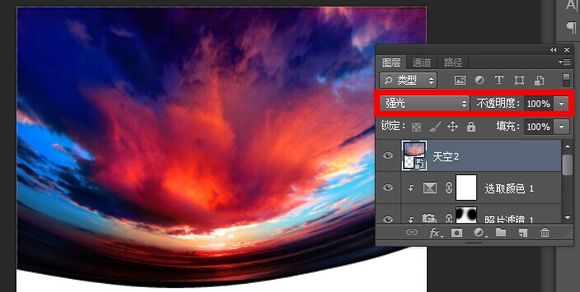
9、新建曲线图层剪贴蒙版。
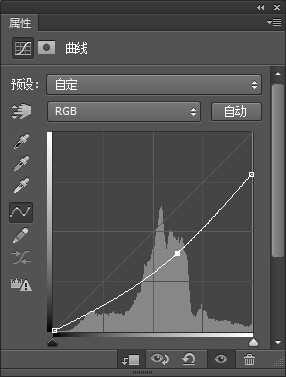

10、新建色相/饱和度剪贴蒙版。


11、打开玫瑰图层使用M工具选择玫瑰部分。


12、变换,弯曲图片和天空贴合。
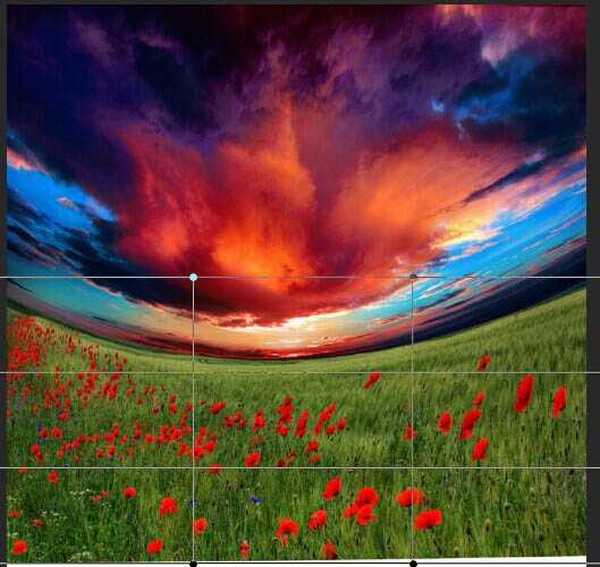
13、建一个蒙版使用黑色画笔画出边缘和玫瑰贴合。

14、新建曲线图层。
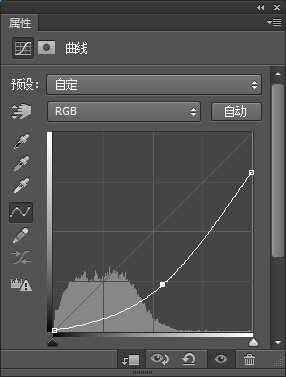
15、用黑色画笔画出霞光部分。

16、新建图层。使用颜色# f8e1b9笔刷图中部分。改变图层模式为柔光100%。


17、在新建一个图层,使用相同的笔刷,不透明度降低到30-40%画出梦幻般的效果。
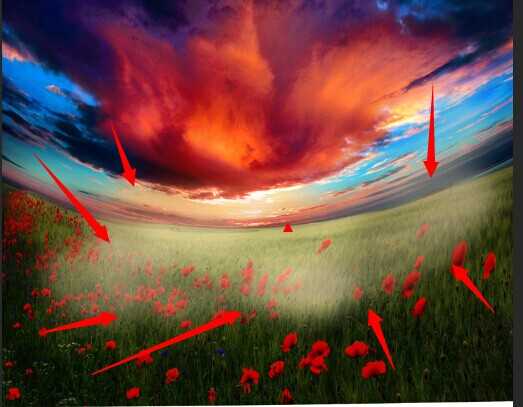
18、新建一个图层,用一个柔软的白色画笔画出阳光。

19、新建图层,用软刷和颜色# 291b01为现场添加更多的太阳光漆。改变线性减淡100%模式。


20、创建颜色填充图层。
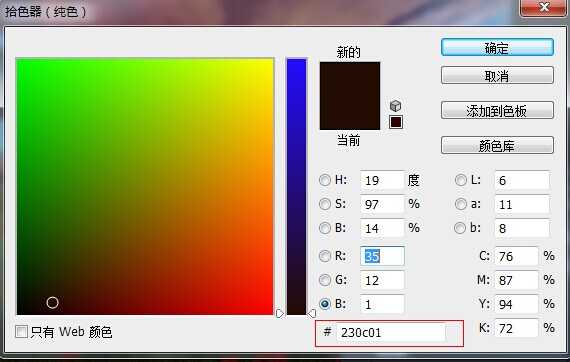
21、改变图层模式排除100%。在这个图层蒙版用黑色软刷不透明约15-20%擦除上方的天空,减少品红那里。

上一页12 下一页 阅读全文