PS合成超有创意的玻璃球破碎特效
(编辑:jimmy 日期: 2025/1/20 浏览:2)
这篇教程是向的朋友介绍PS合成超有创意的玻璃球破碎特效教程,教程合成出来的效果很不错,难度不是很大,推荐到,喜欢的朋友一起来学习吧!
作品效果:


图1
然后选择图层1 滤镜-----高斯模糊--半径8像素
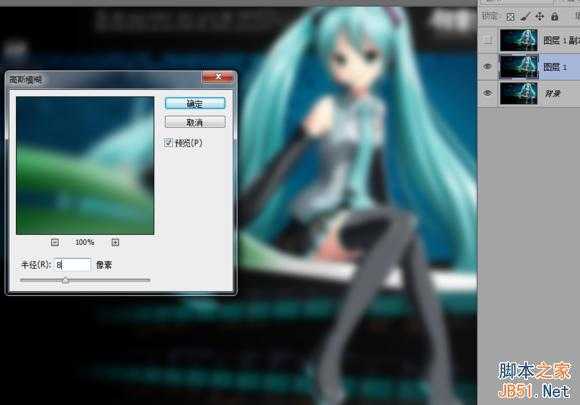
图2
2、拖入气泡素材,Ctrl调整好大小

图3
然后选择图层1副本
按住shift 拖一个正圆形的选区出来
图4
按Ctrl+Shift+i 反选
然后删除选区以外的图片,调整图层透明度为55%
把然后把它移到气泡上面

图5
3、现在观察到红色框框位置有一些多余的图片

给他处理掉的方法是,按住Alt+Shift在球的中心用圆形框选工具
拖出一个正圆形出来。

4、然后右键选区---调整边缘----参数如下

图8
然后按 Ctrl+Shift+i 反选,点击气泡的图层按Delete删除
再按 图层1 副本 也删除,这样就把多余的部分删除干净了

图9
然后 滤镜----扭曲----球面化 参数如下

图10
确定之后观察到左边会有一些多出画面

图11
用上面的方法
把它删除掉就可以了
5、然后Ctrl+J 新建多一层出来( 图层 1 副本2)

降低透明度为55%,然后隐藏图层 1 副本
(被隐藏的实质上没有什么作用要不要都无所谓,
只是我做的过程被我截图下来了,它主要用来创建选区而已)

图13
然后选择气泡的图层,右键--图层样式--外发光设置如下

然后新建一个图层(图层13)
按Ctrl 点击图层 1 副本,载入选区
然后前景色改为深蓝色

图15
然后按Alt+Delete填充前景色
效果 正片叠底,不透明度40%

图16
这个图层实质上在这个教程里面作用不是很明显
主要是降低气泡的亮度,如果你在做其它素材效果的时候
有一些素材比较亮色的,需要调整气泡亮度的
就可以用这个图层来调整亮度(我是放弃不用蒙板,
用蒙板也可以完成这个效果,毕竟1颗星难度的教程)
6、选图层 1 副本 2,Ctrl+M 曲线工具
调整一下明暗效果


图17
7、新建一个图层 (图层4),画笔颜色调成白色 FFFFFF,不透明度100%
选择碎玻璃笔刷,按 [ 键 调小笔刷大小,在适合的位置,画个笔刷。

图19
然后滤镜-----锐化----智能锐化,调整碎片玻璃的清晰度
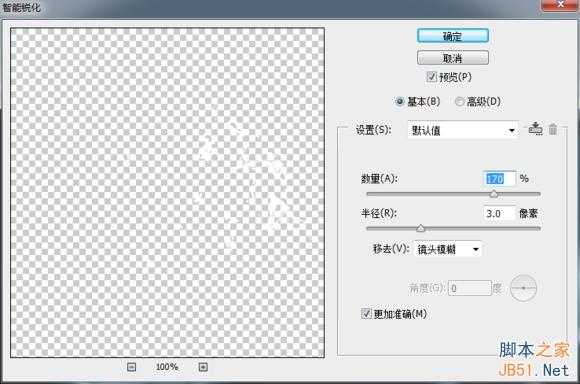
图20
然后用变形工具调整好角度,并且用自由选区工具调整碎片的位置
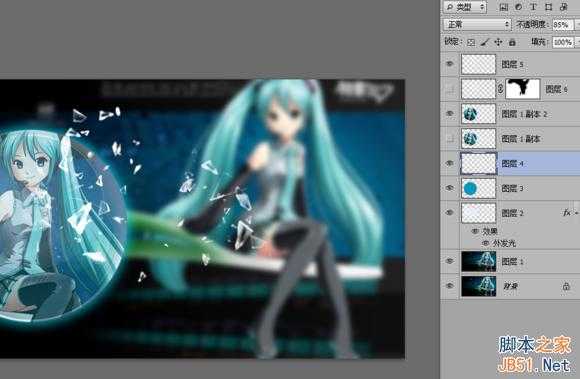
图21
8、新建一个图层,笔刷选择破碎效果然后在球面上画一个碎裂的玻璃
然后 图层----图层蒙板----显示全部,给他添加一个蒙板
然后用柔性画笔,不透明度50% 把一些没用的擦掉

图22
为了让这个破口更加逼真一些,选择气泡图层
用钢笔工具在缺口的地方画个路径出来
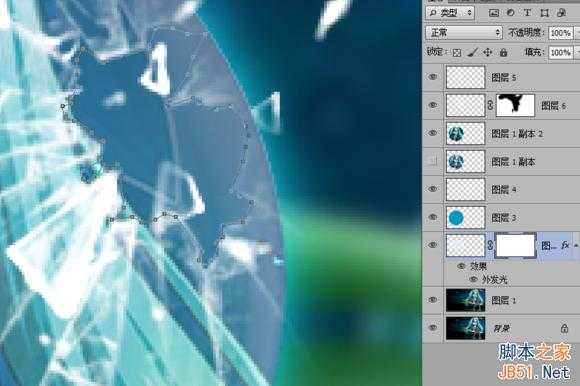
图24
然后也给它一个蒙板,按Ctrl+回车 把路径转为选区
再用柔性画笔,不透明度13% 在破口选区内,擦一擦
这样可以增加气泡破口的透明度。

图25
教程结束最终效果如下

教程结束,以上就是PS合成超有创意的玻璃球破碎特效教程,希望大家喜欢!