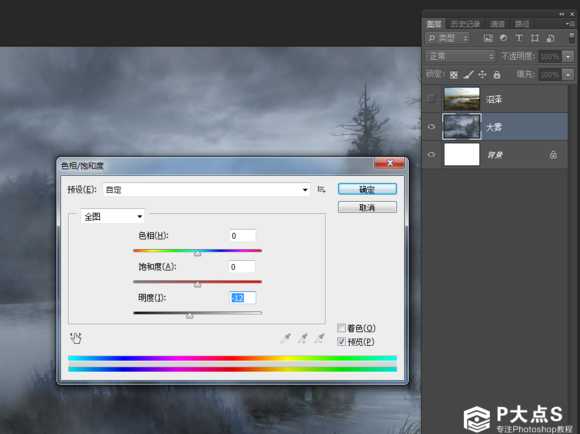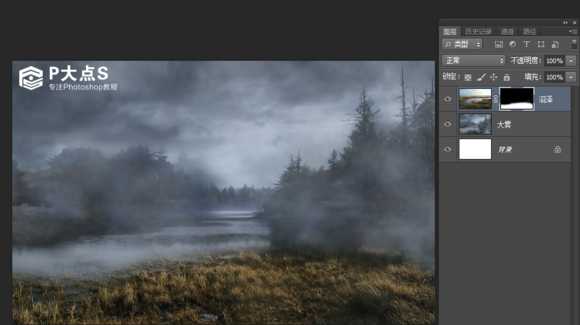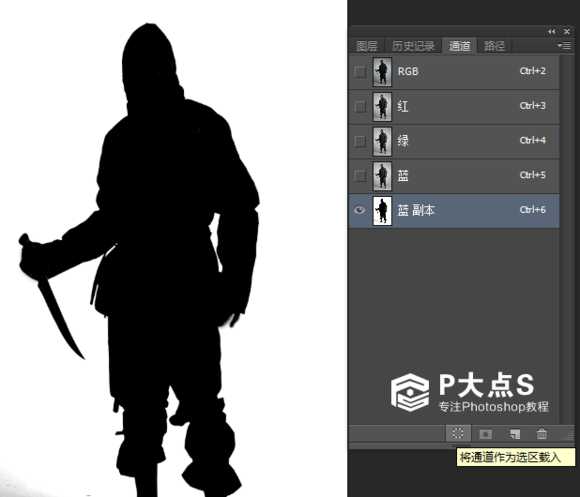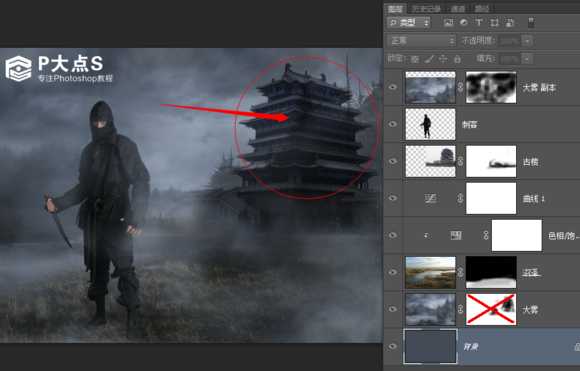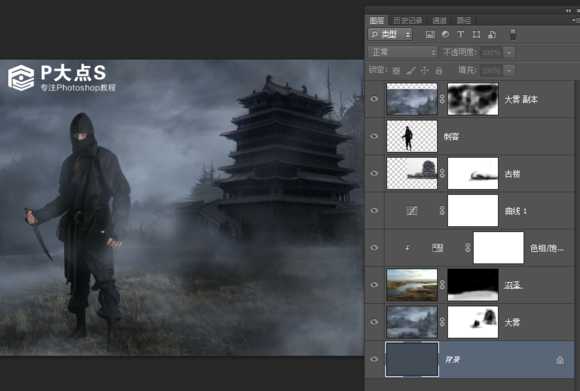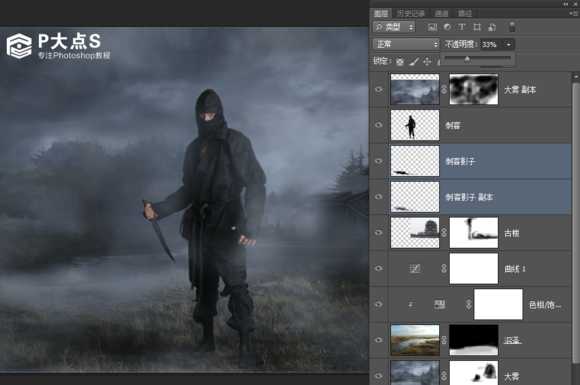PS合成超酷黑暗刺客壁纸
(编辑:jimmy 日期: 2025/1/20 浏览:2)
作品效果:

效果1

效果2
1、新建一个1440×900的画布(可根据自己实际屏幕分辨率来创建)
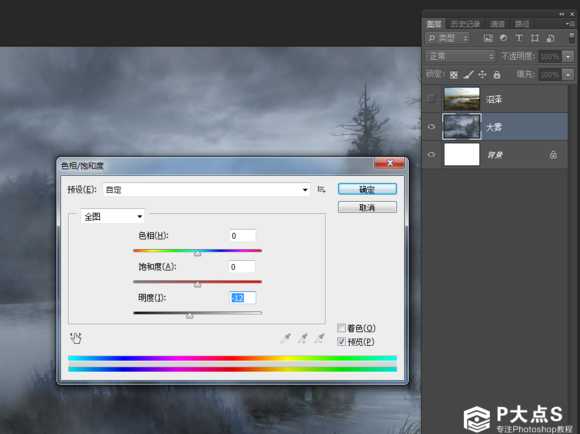
图1
给沼泽图层添加蒙板,用不透明度80%的柔边画笔擦除
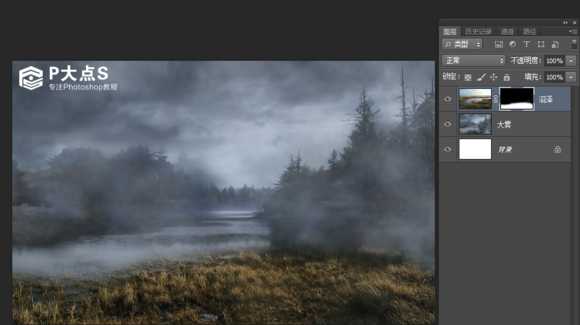
图2
添加可调整图层---色相/饱和度,设置好参数之后点击下面的剪切蒙板图标

图3
然后添加可调整图层---曲线,调整一下光线,把整体场景亮度降低一些

图4
观察到现在场景有一个很违和的现象,那就是沼泽少了雾的效果

图5
2、然后打开刺客的素材,选择蓝色通道复制一层出来

图6
然后用黑色的画笔,不透明度100%调整笔尖大小
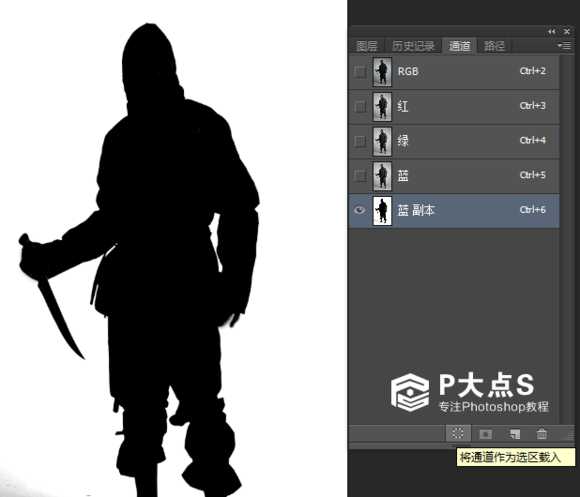
图7
然后Ctrl+点击缩略图载入选区,或者是点击下面的虚线的圈圈也行。

图8
3、把大雾复制一层出来,然后拖到最顶部,然后移动下面一些

图9
然后添加蒙板,用不透明度50%的柔边画笔,擦除顶部交界的硬边

图10
4、选择背景图层,把背景图层填充颜色为 #434b57

图11
观察到,由于正片叠底的原因,最底层的大雾素材的树枝头被透过来了
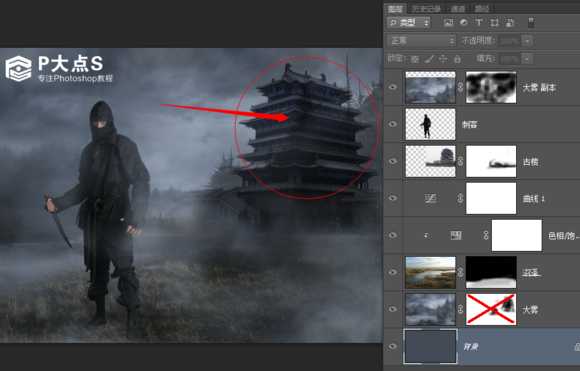
图12
所以我们要在底部的大雾图层添加个蒙板,然后把树枝擦除掉
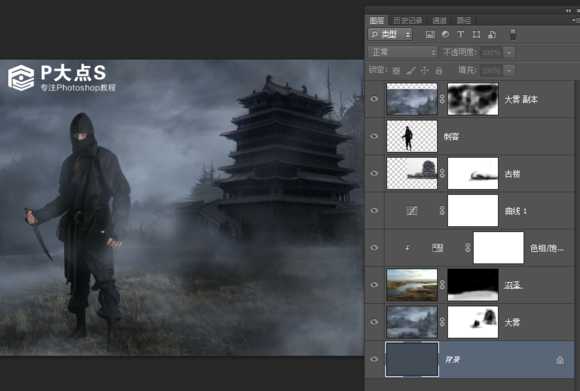
图13
5、到了这里整体构图已经出来了,所以我们现在要做的就是细化整体

图14
然后载入选区,填充黑色

图15
高斯模糊5.5像素,然后复制多一层出来,高斯模糊18像素
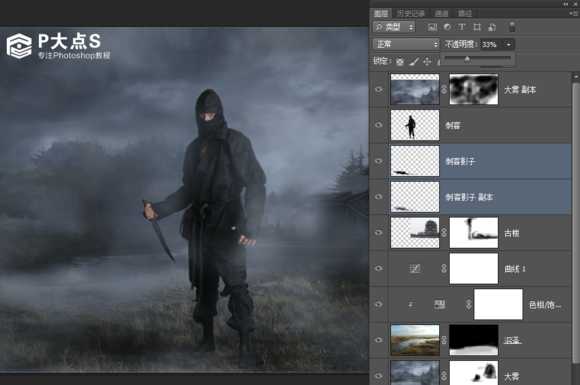
图16
6、素材包里面有很多形态的龙,凭个人喜欢挑选一个合适的龙拖进去

图17
OK继续,把龙多余的文字删除掉,然后给龙添加蒙板,让它跟刺客的透视正确。

图18
选区反选:载入选区、按Ctrl+Shift+i

图19
选区相加:载入A图层选区、按Ctrl+Shift 点击B图层缩略图

图20
选区相减:载入A图层选区、按Ctrl+Alt 点击B图层缩略图

图21
上一页12 下一页 阅读全文