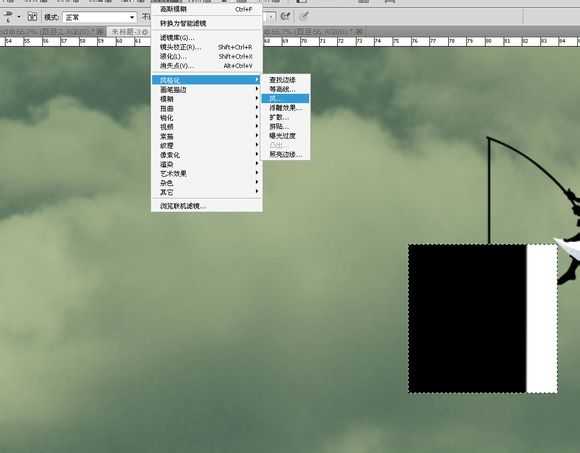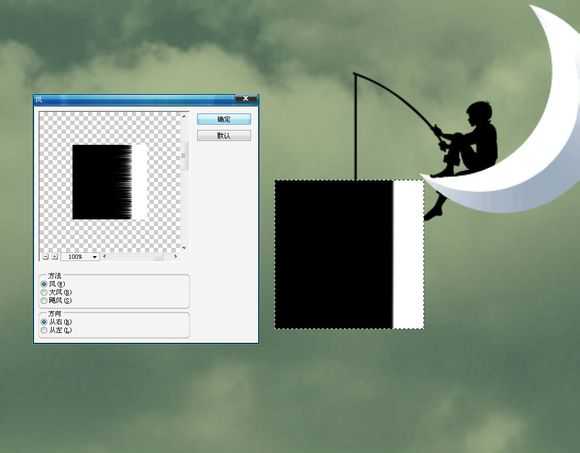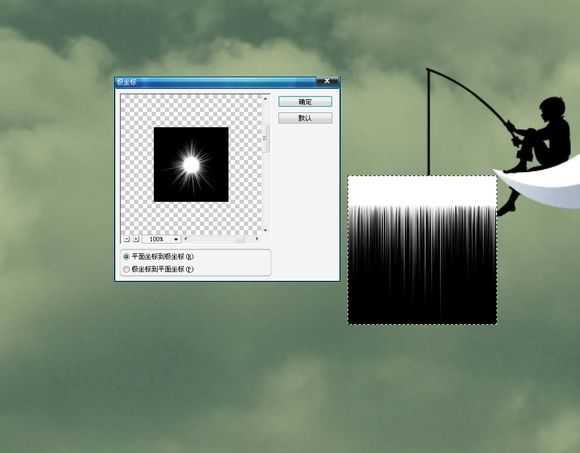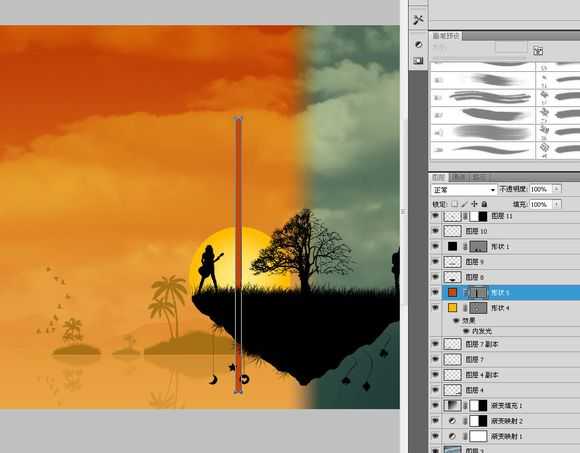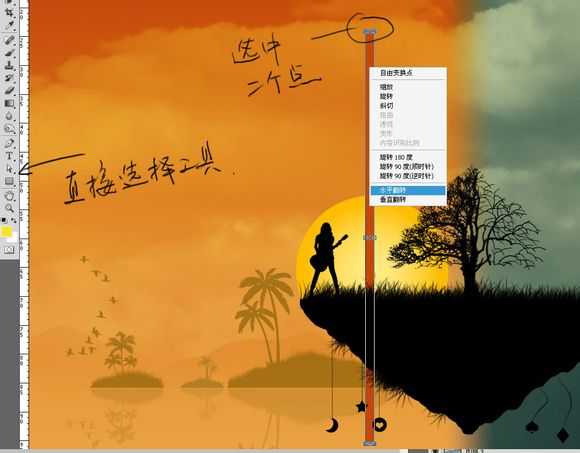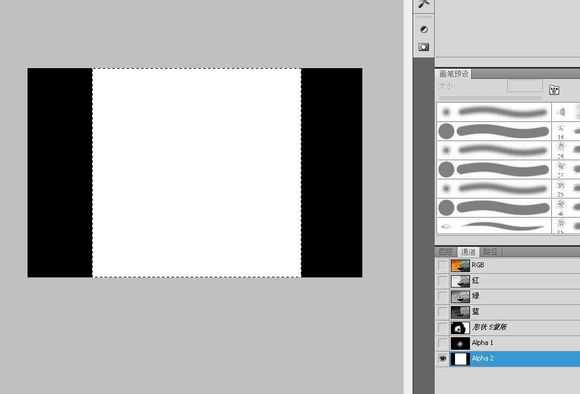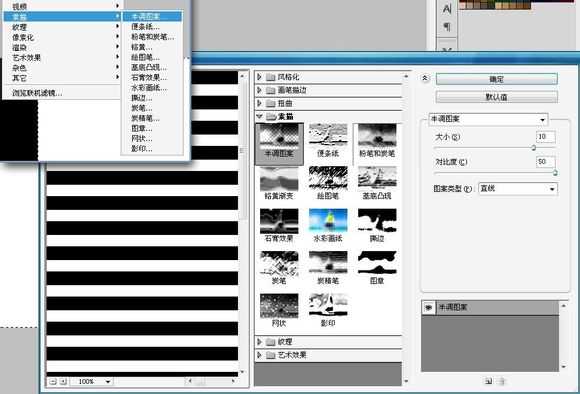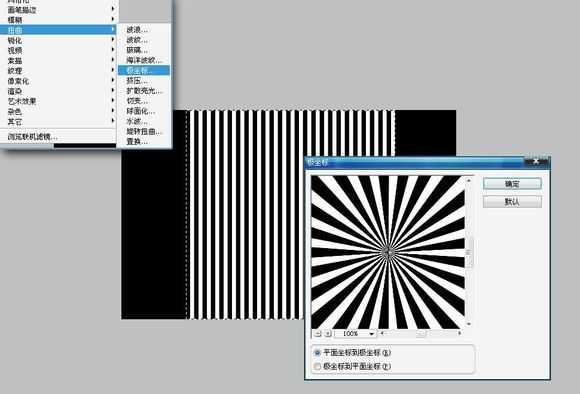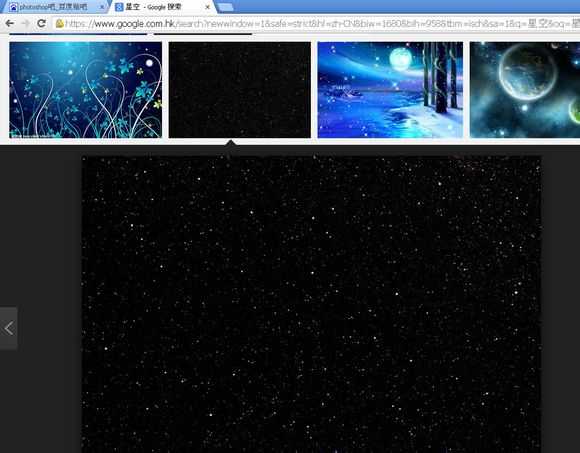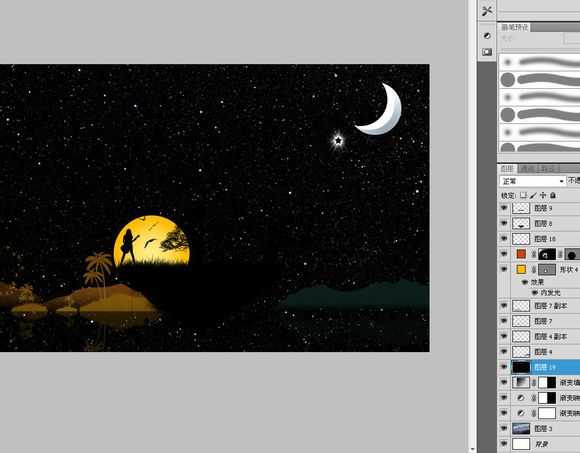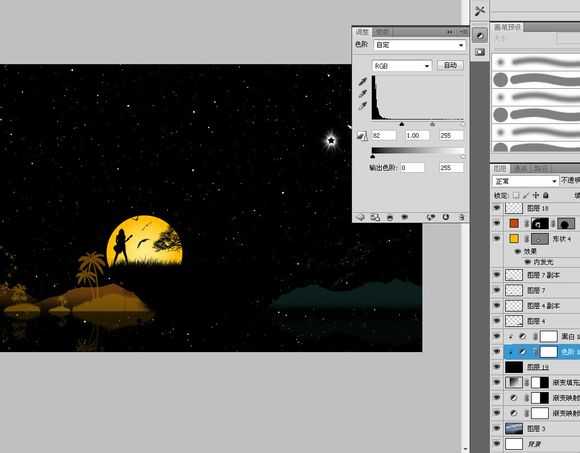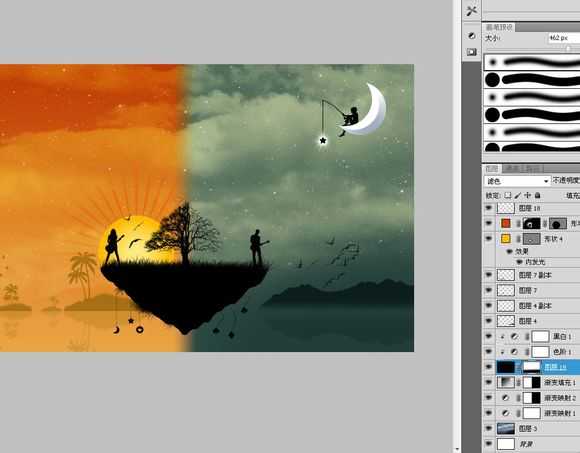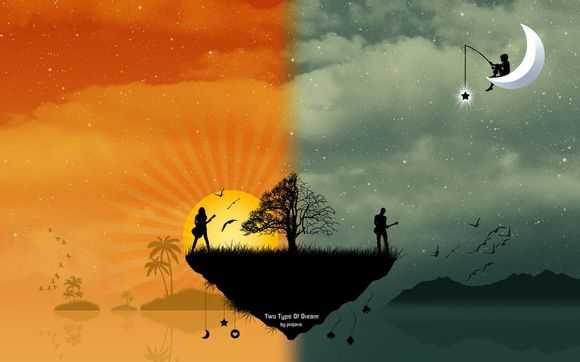PS绘制一半黑夜一半白天的唯美壁纸
(编辑:jimmy 日期: 2025/1/20 浏览:2)
原图

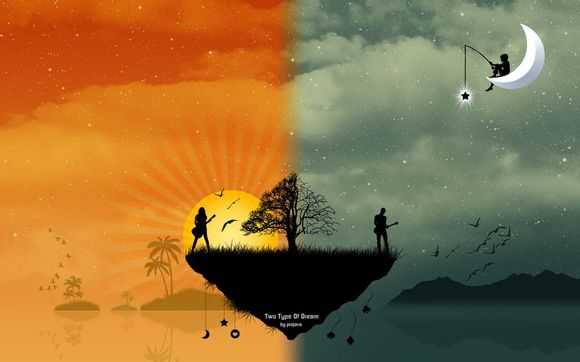
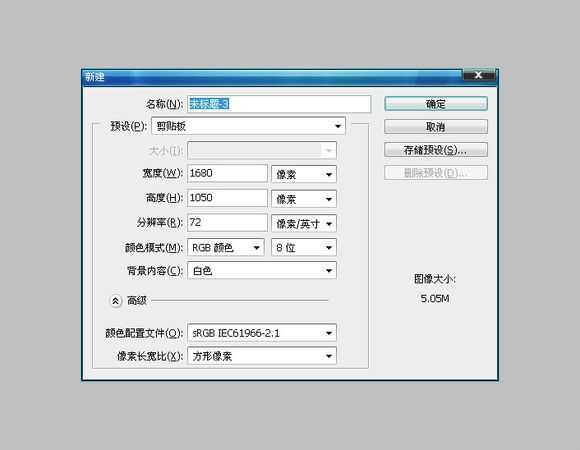
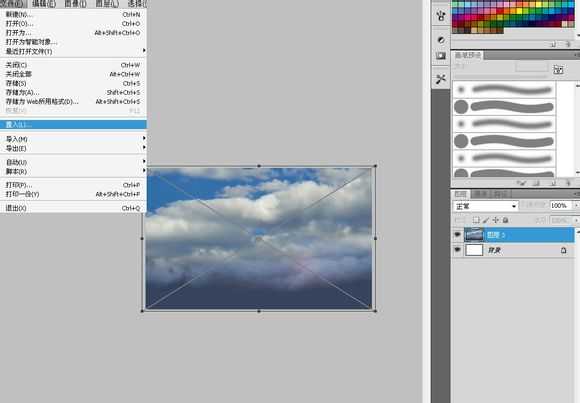

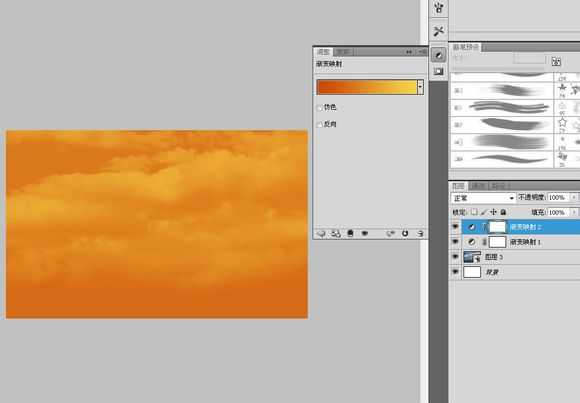
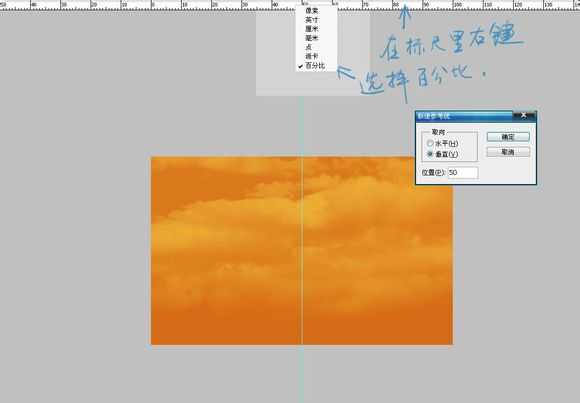
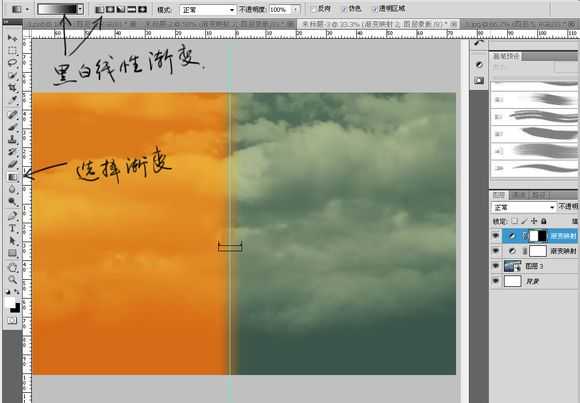
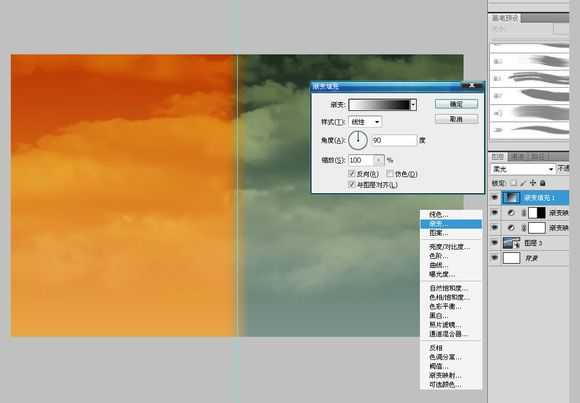
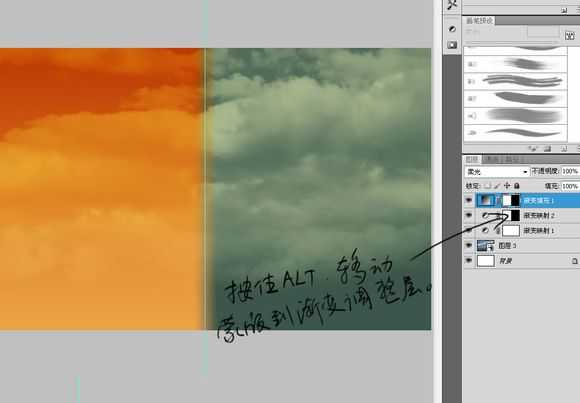
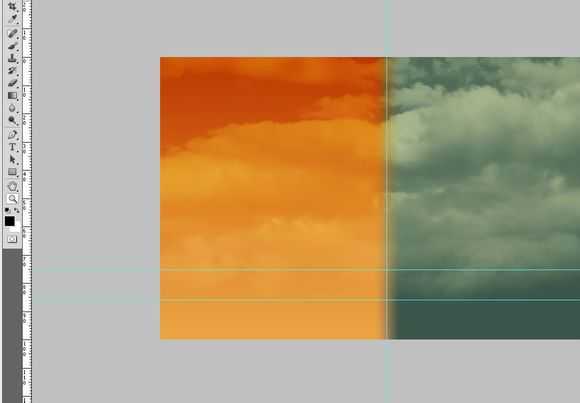
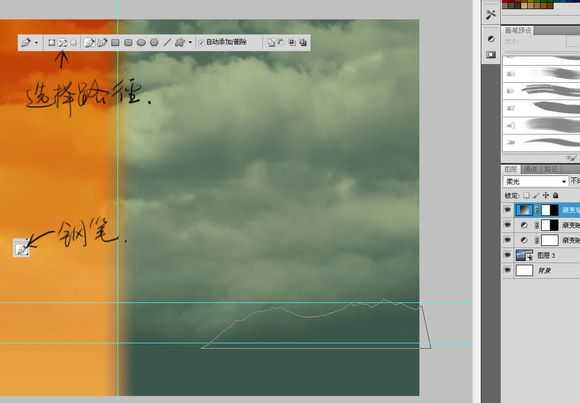
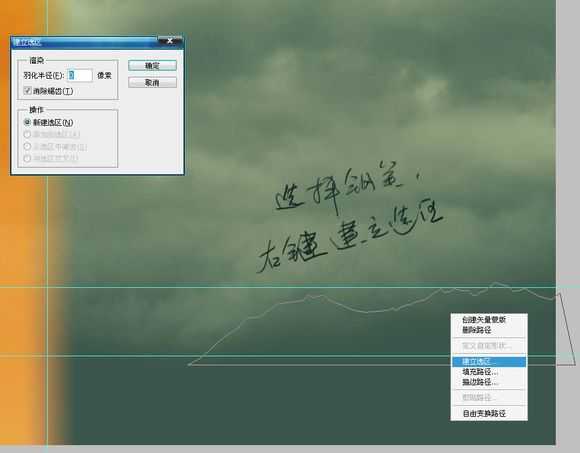

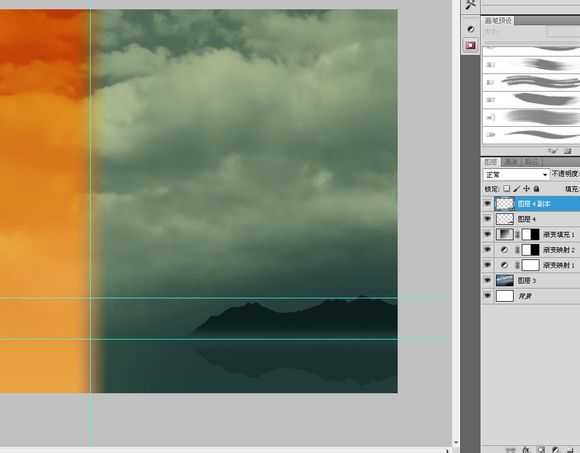
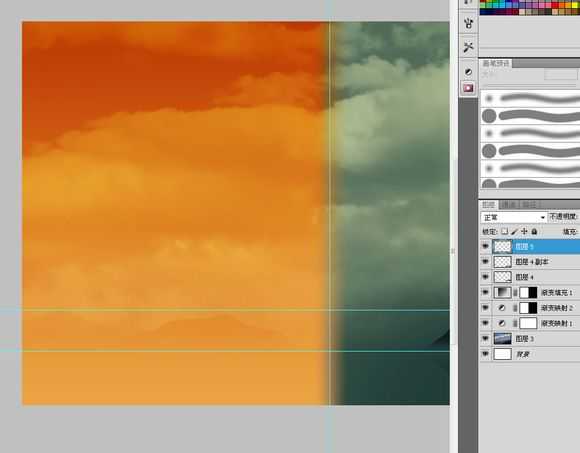
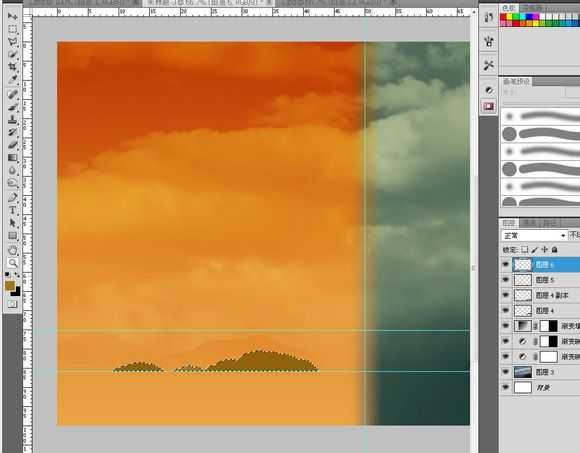
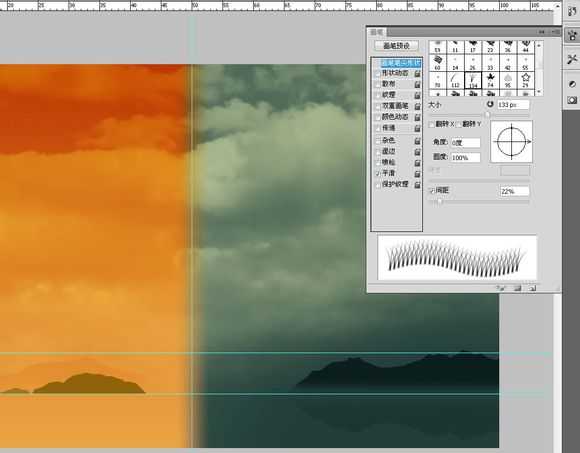
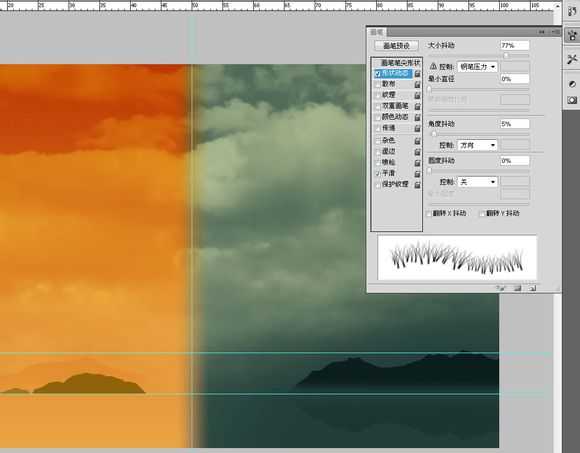
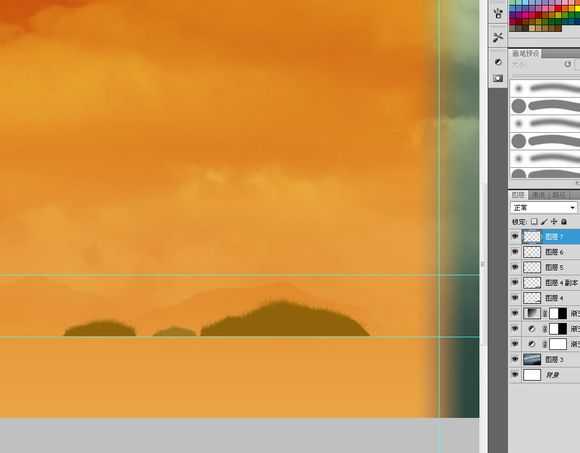
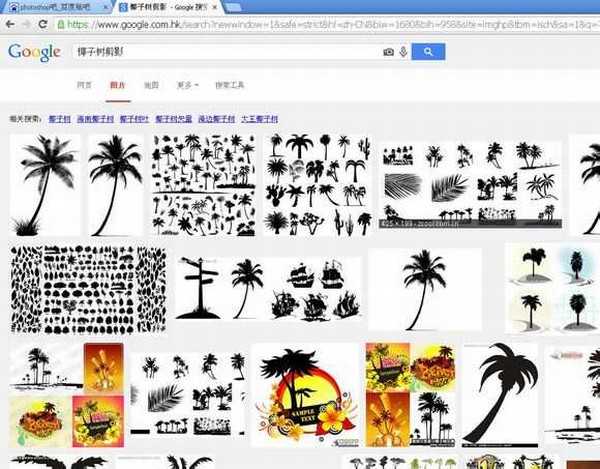
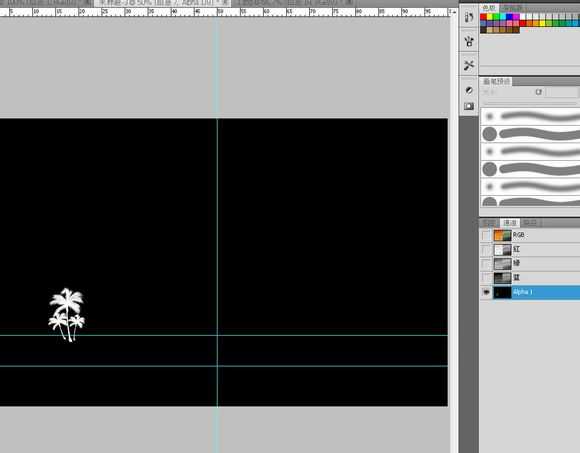
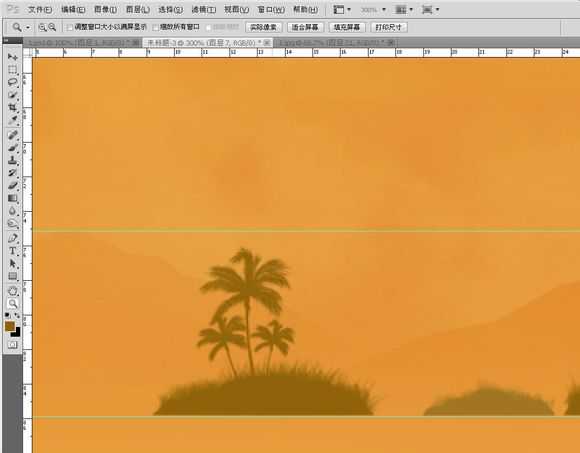
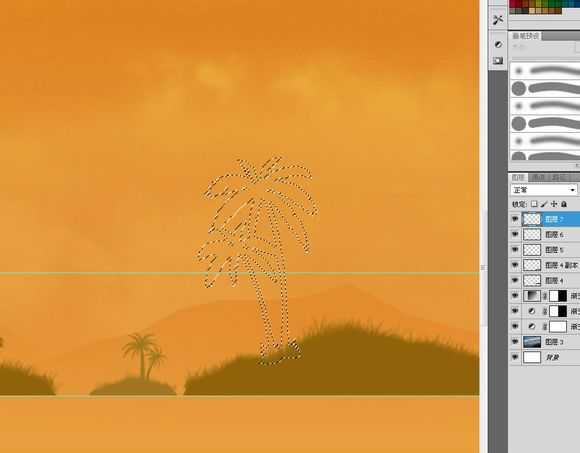
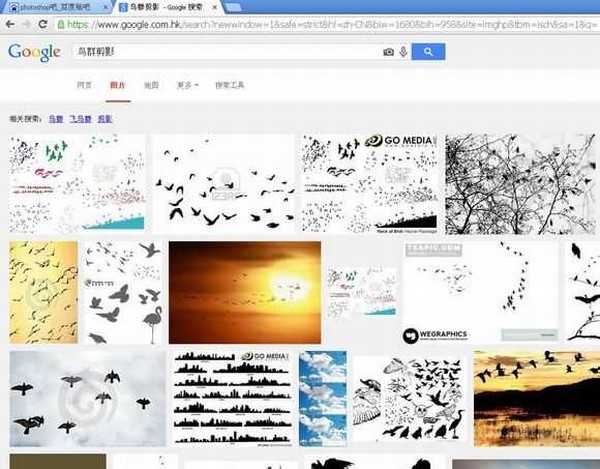
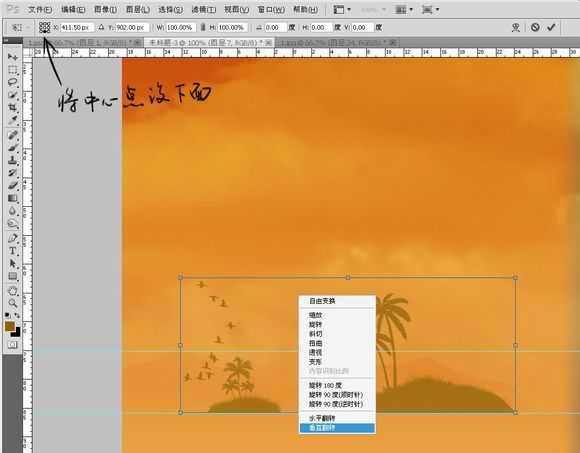
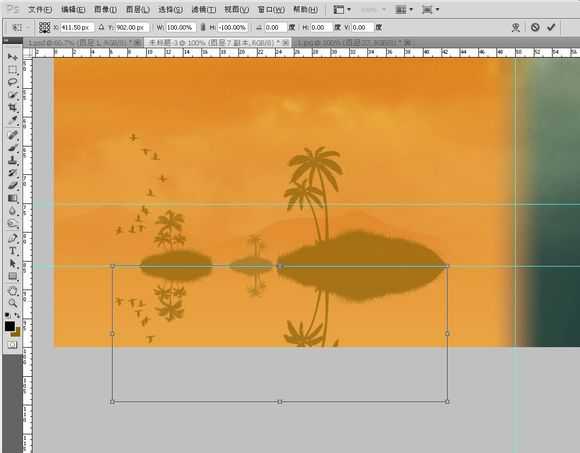

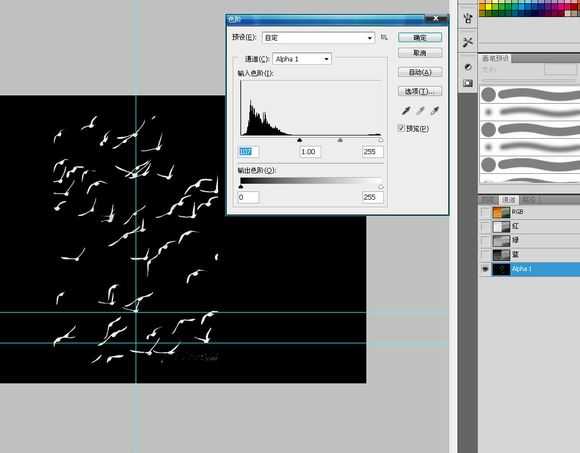
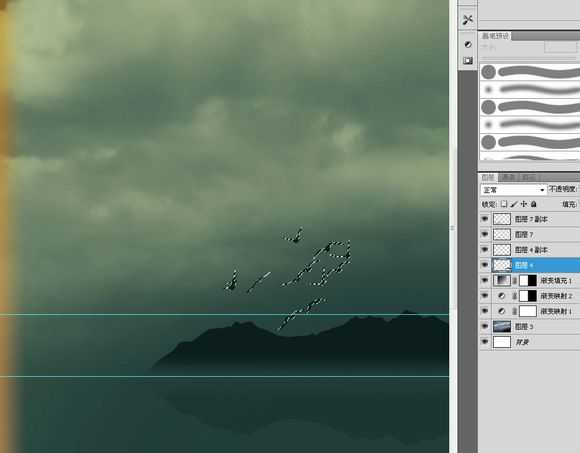
用套索工具随意画一座颠倒的山峰,填充黑色~
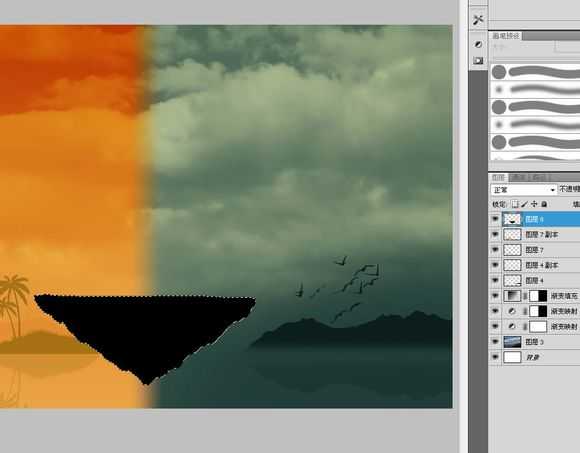



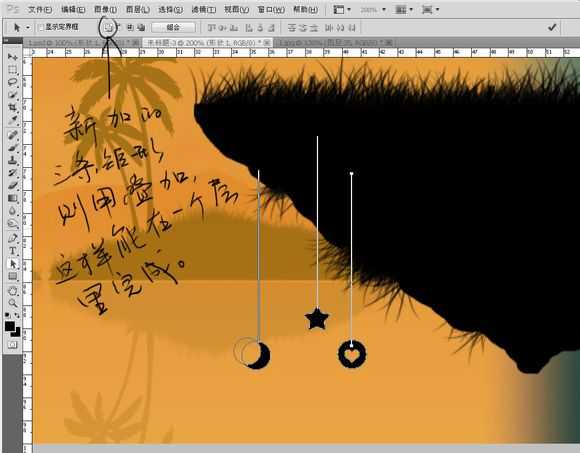
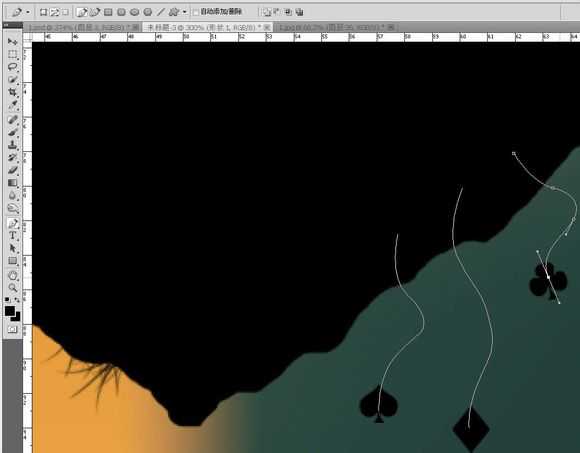
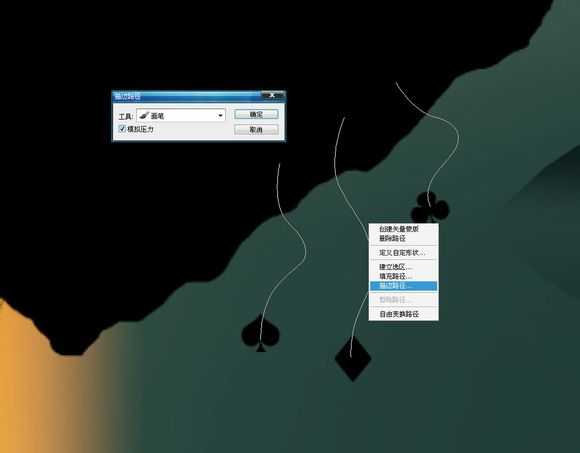


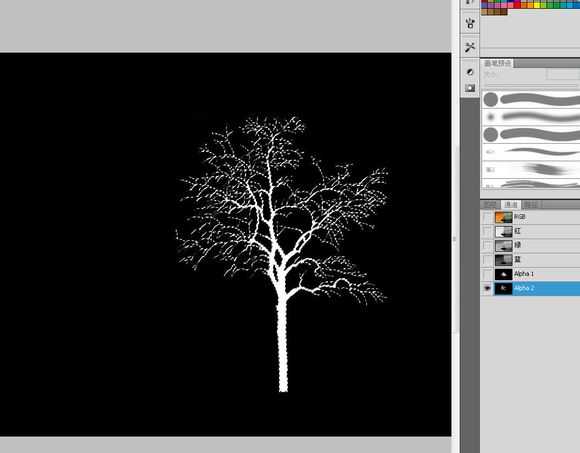

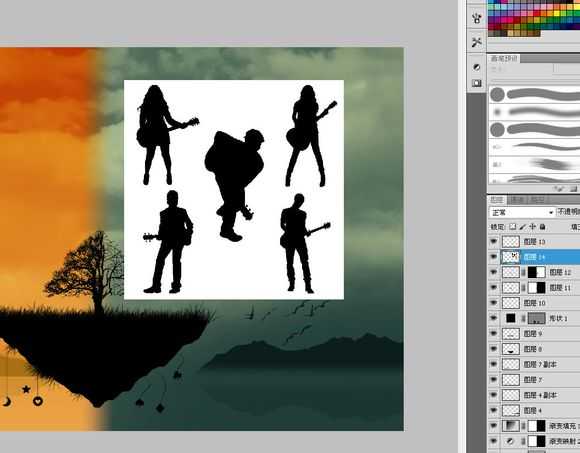


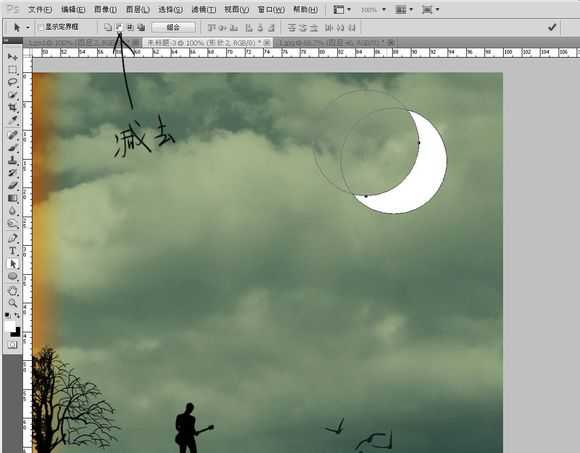

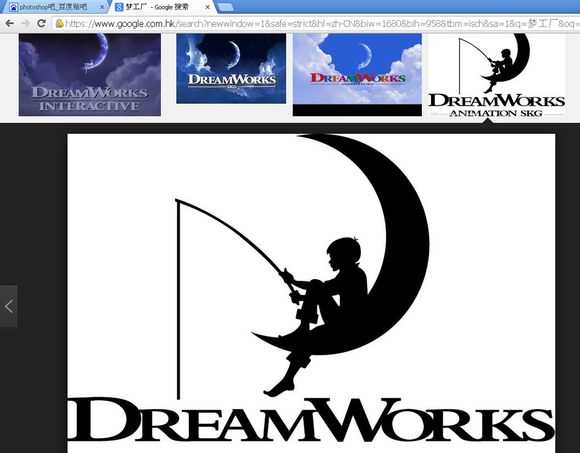
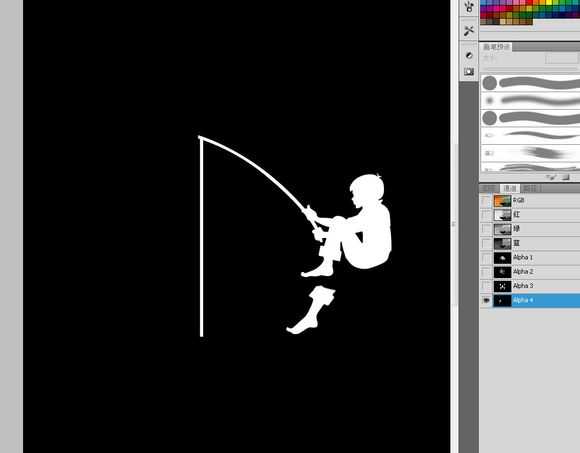
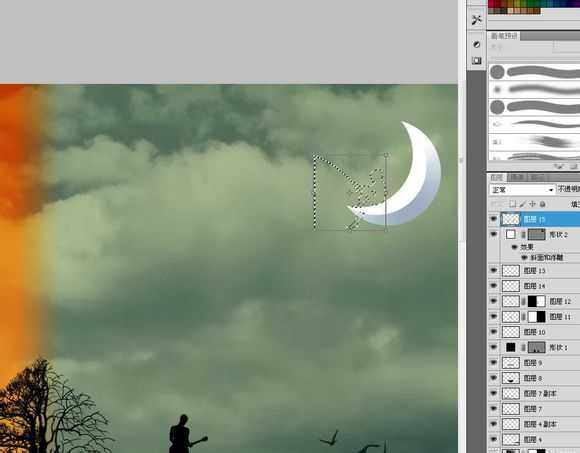


用滤镜中的风来制作四射的闪光~
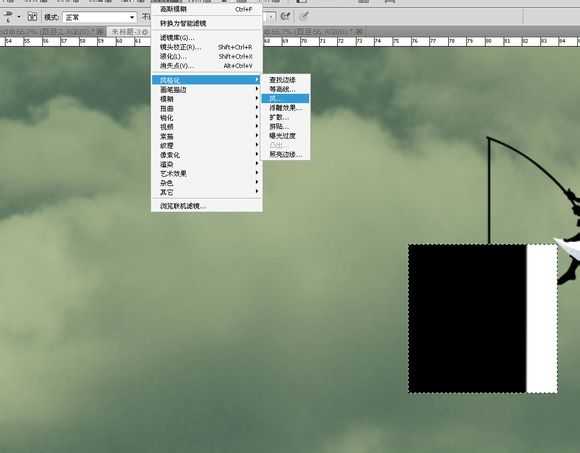
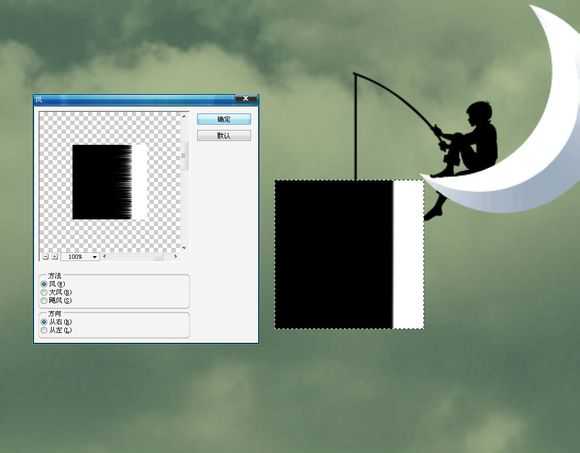

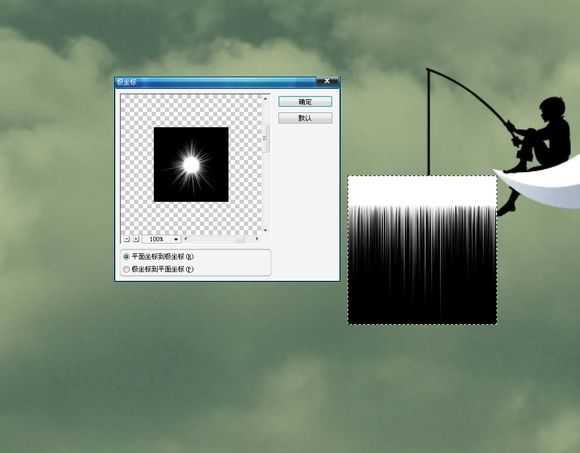



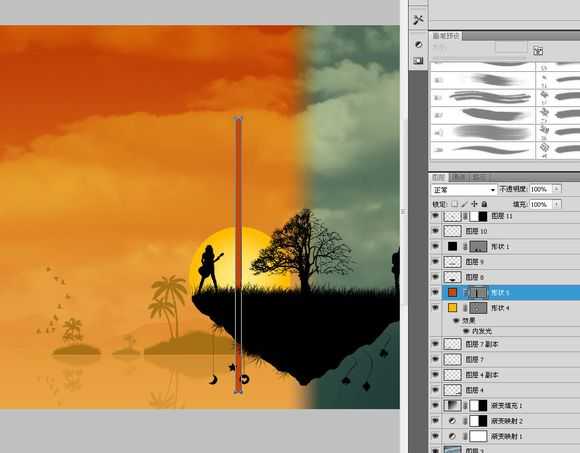
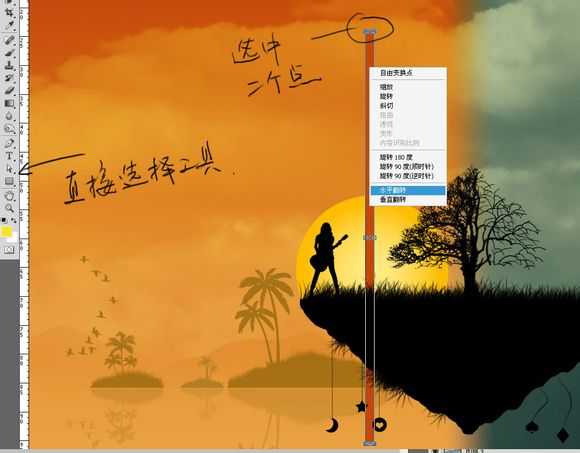



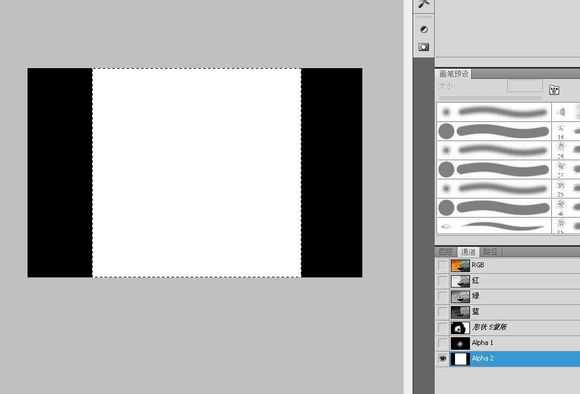
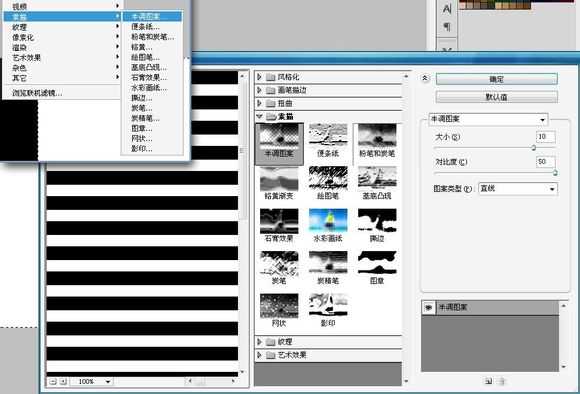
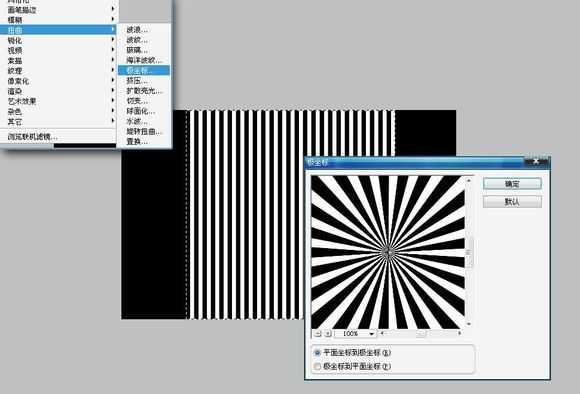


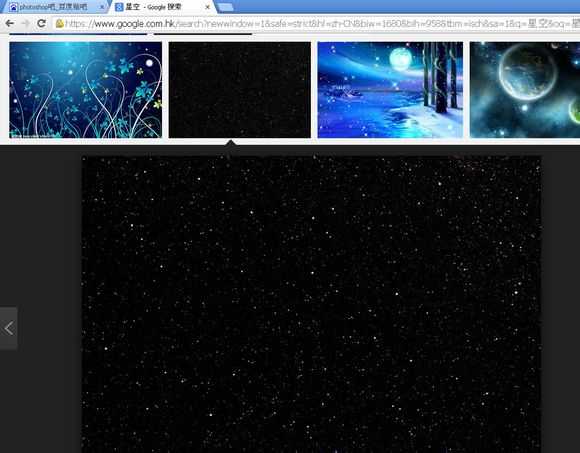
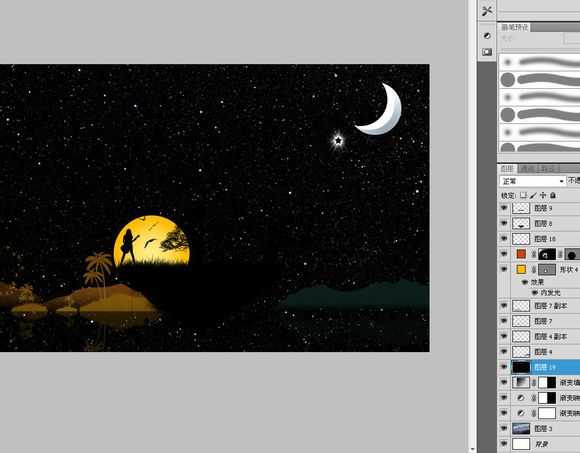
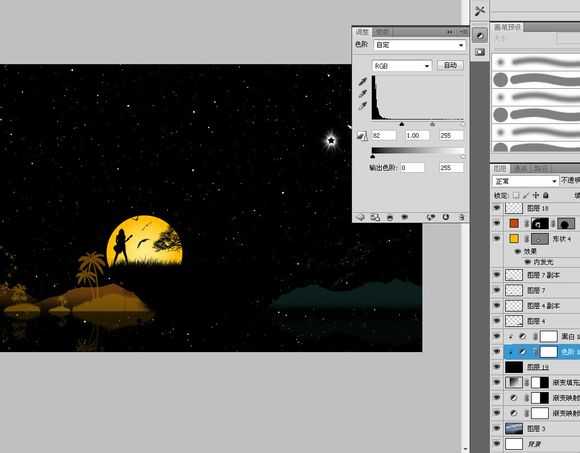

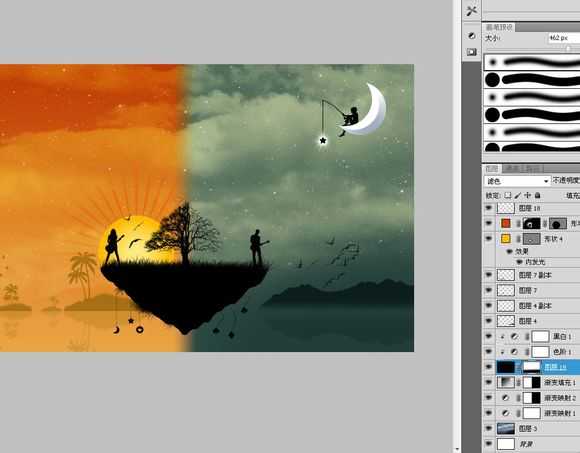
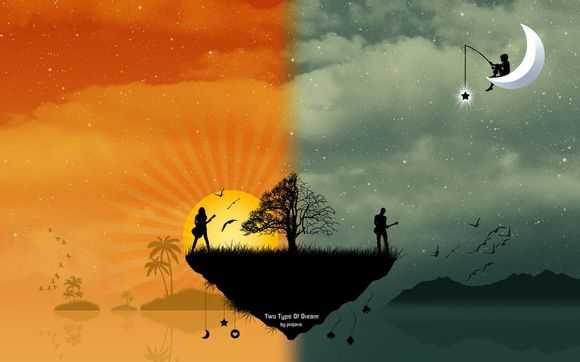

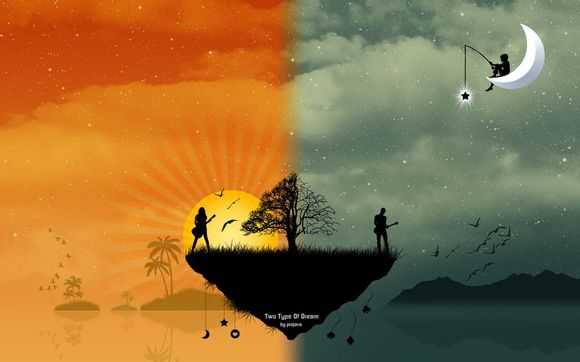
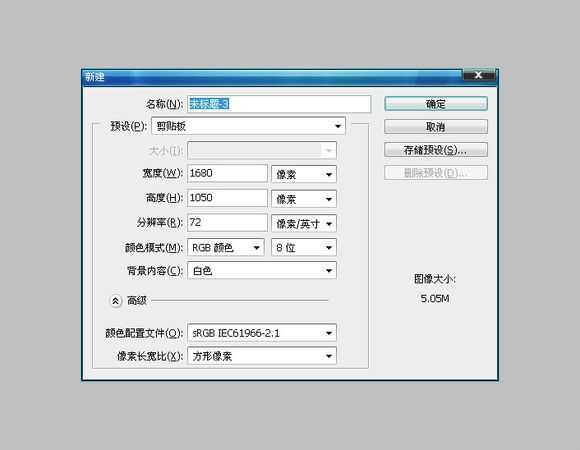
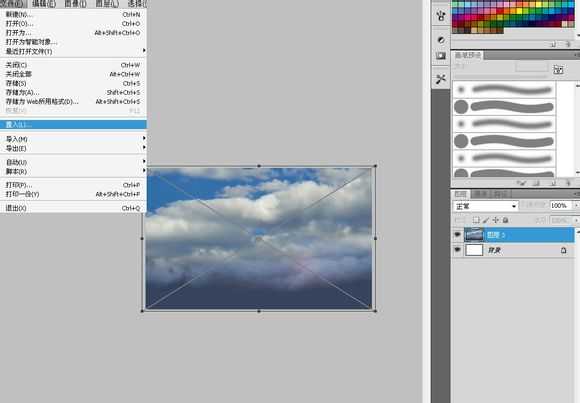

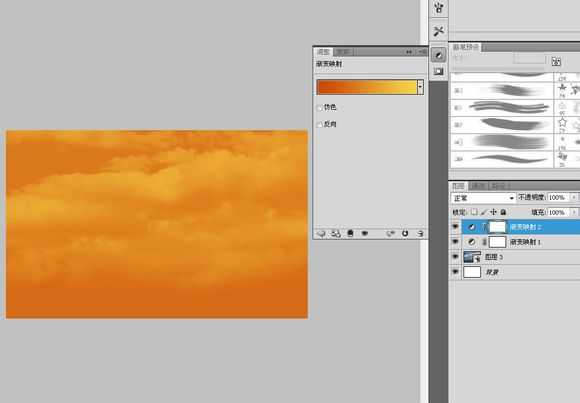
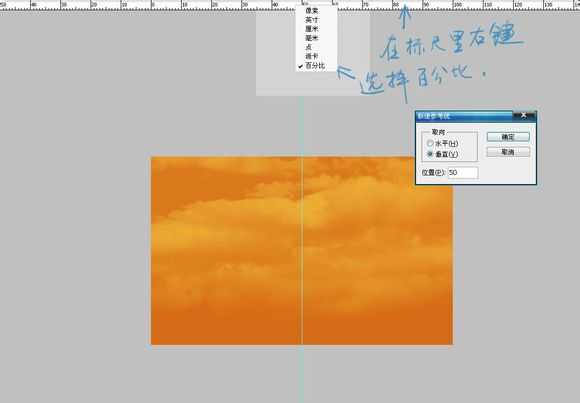
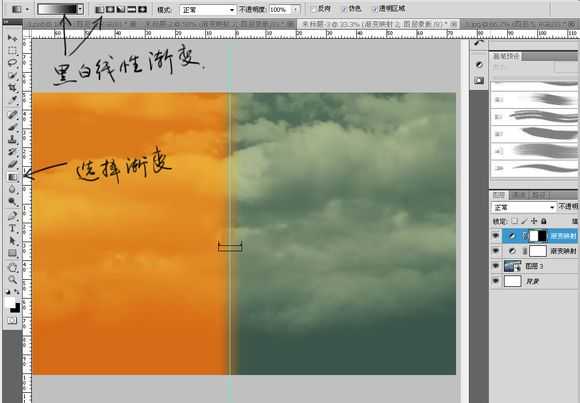
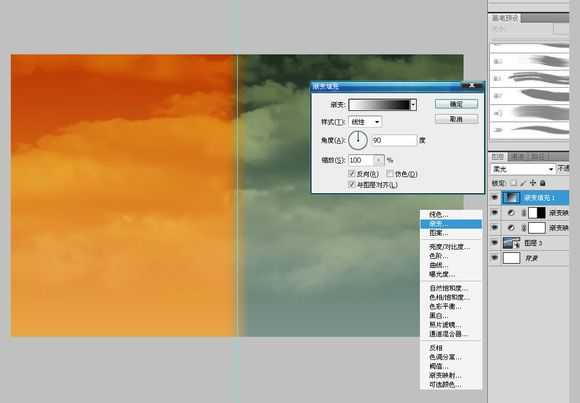
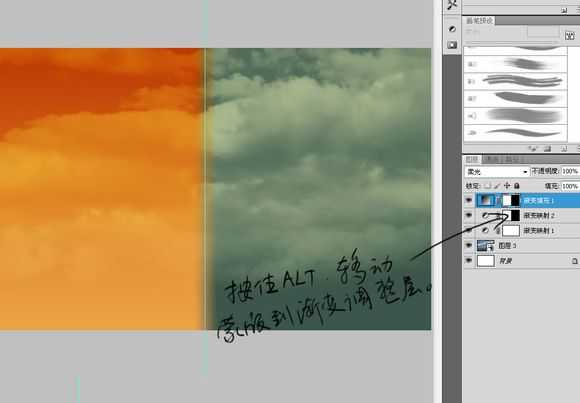
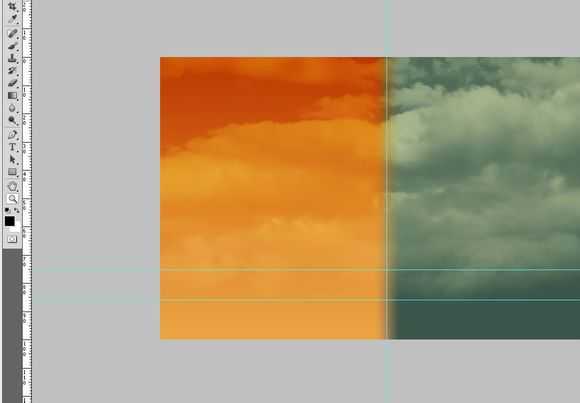
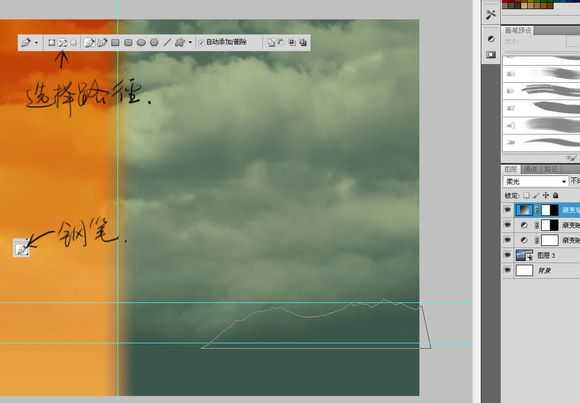
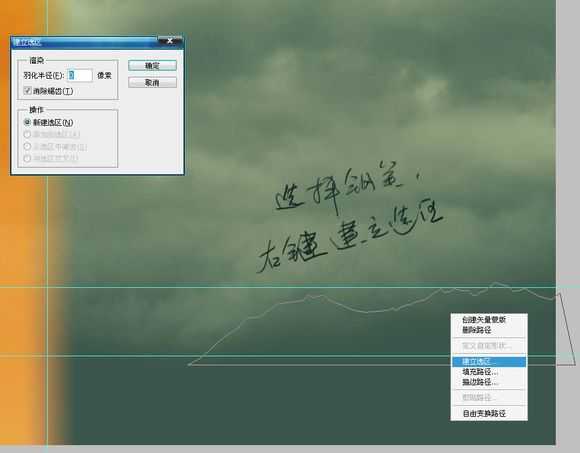

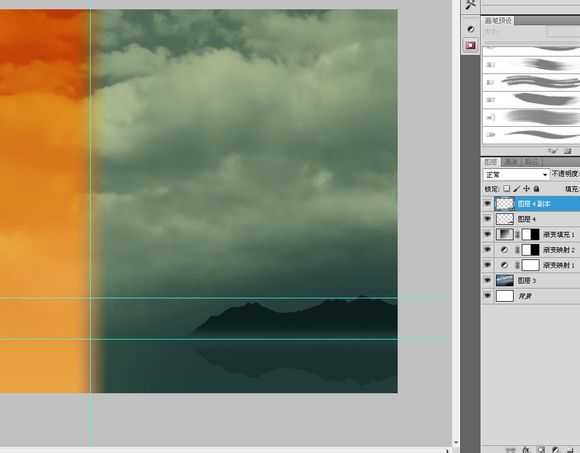
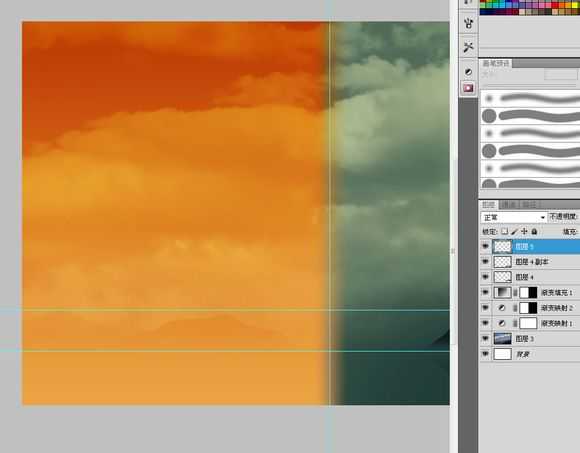
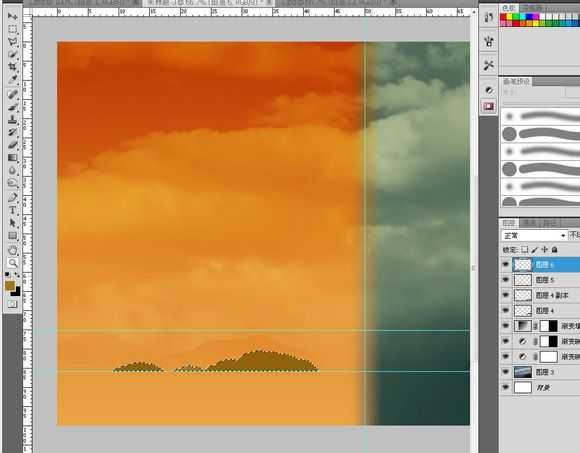
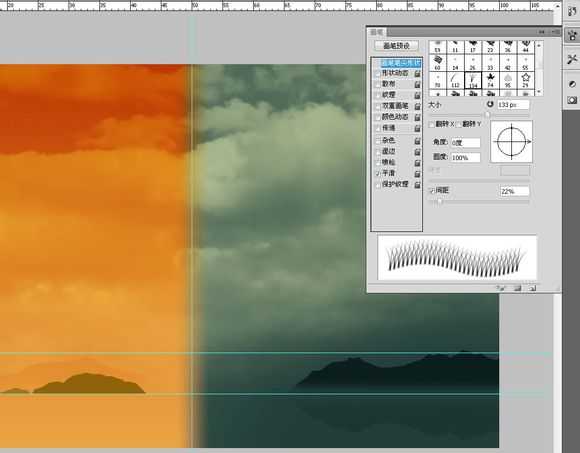
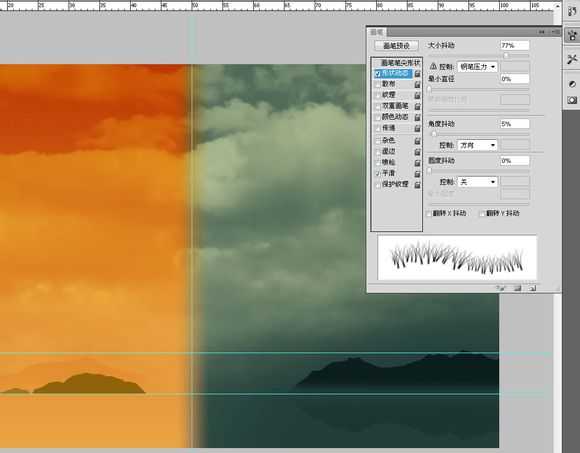
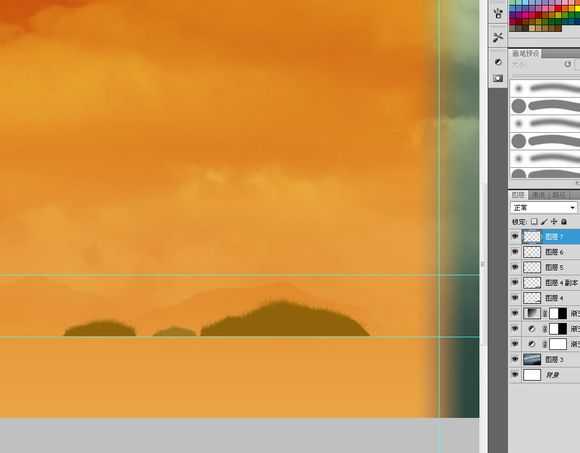
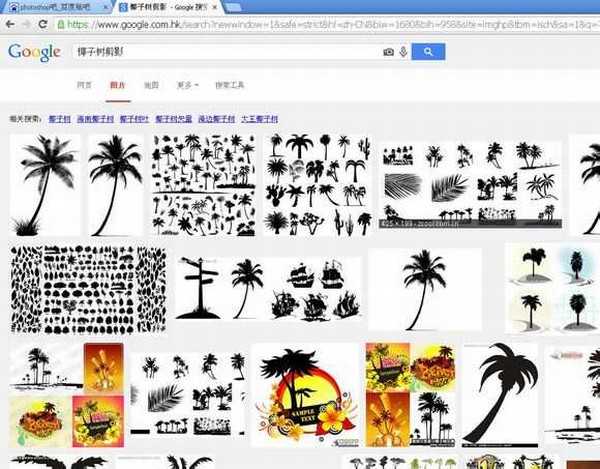
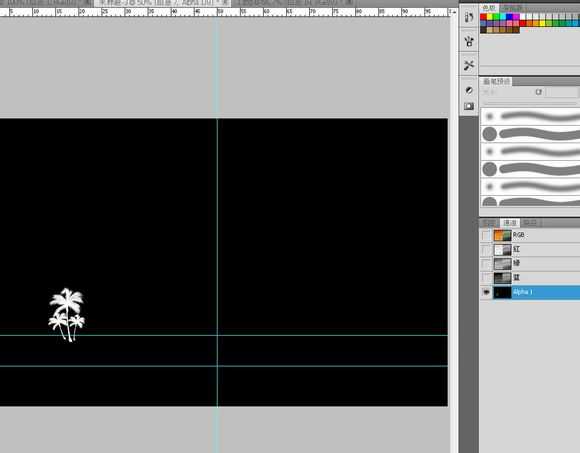
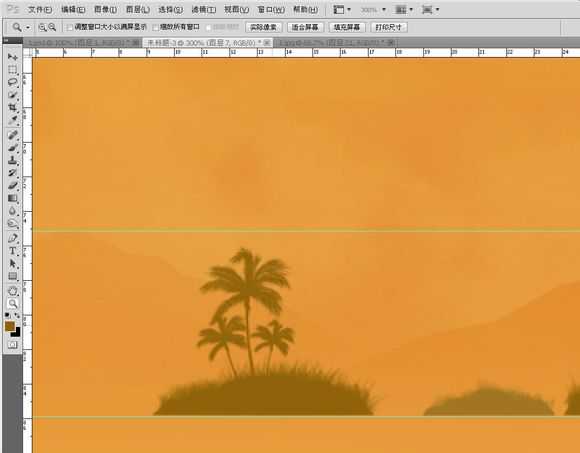
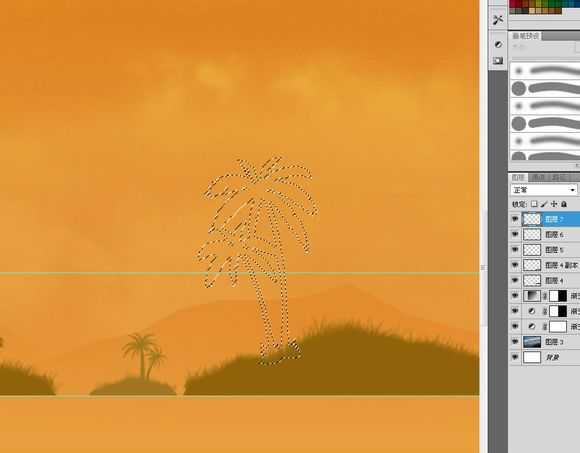
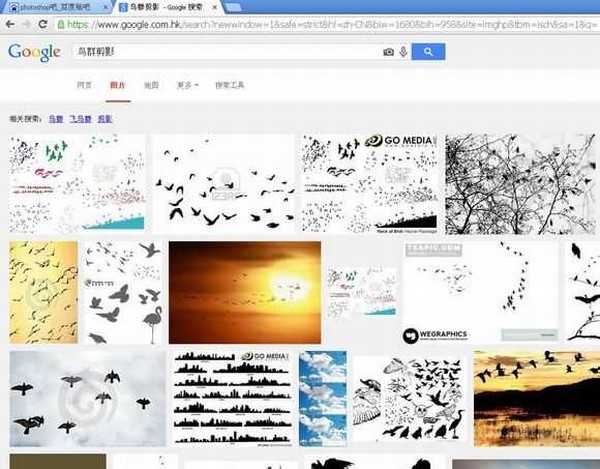
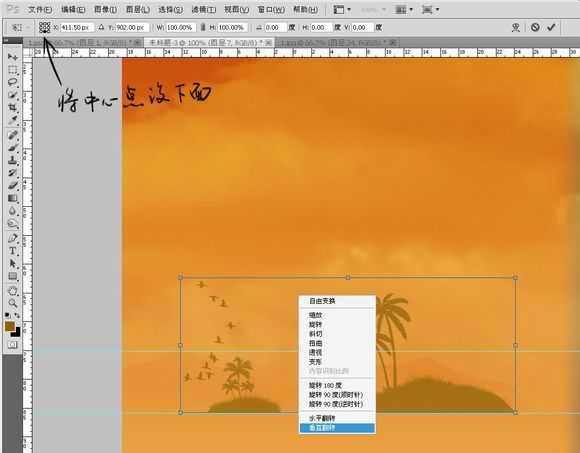
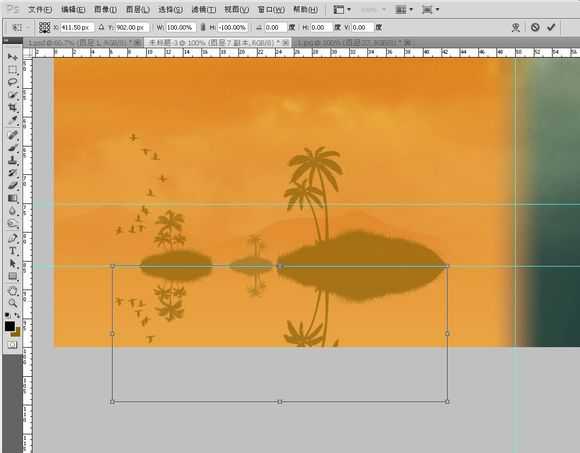

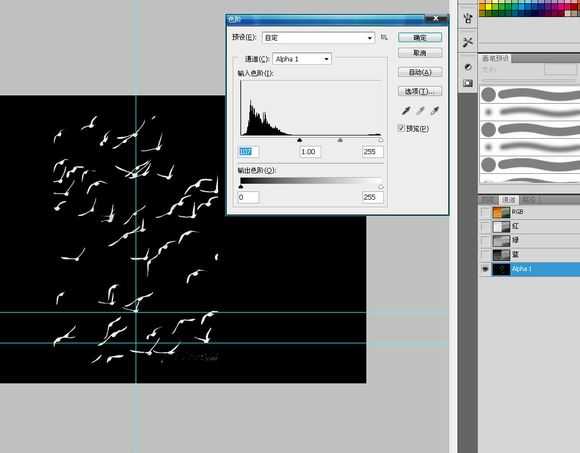
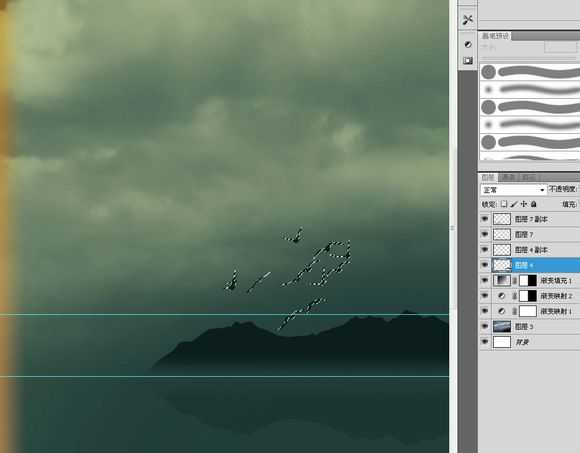
用套索工具随意画一座颠倒的山峰,填充黑色~
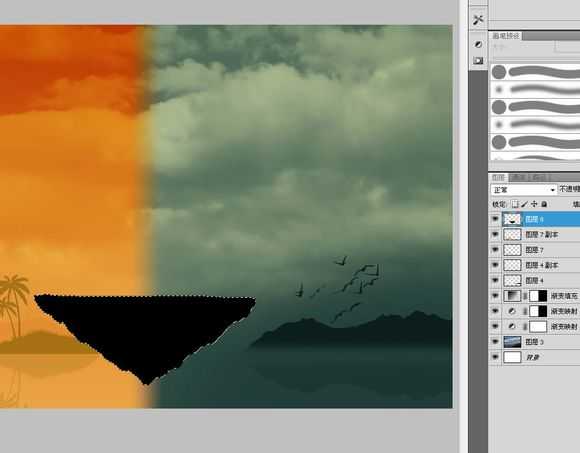



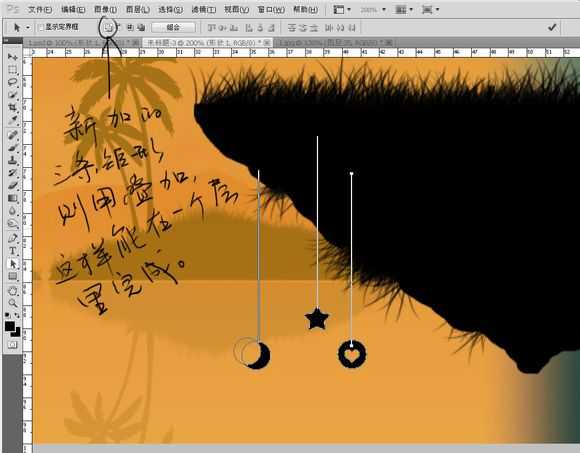
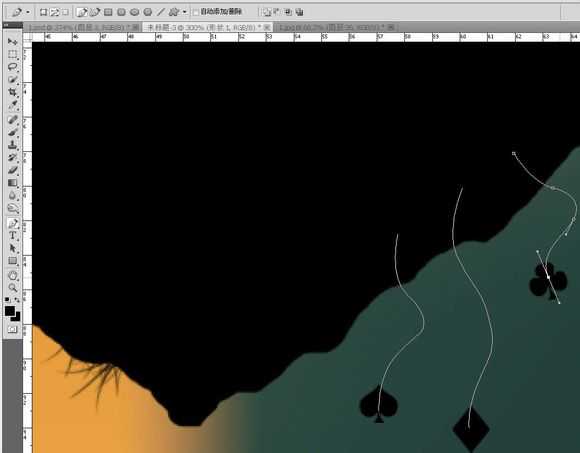
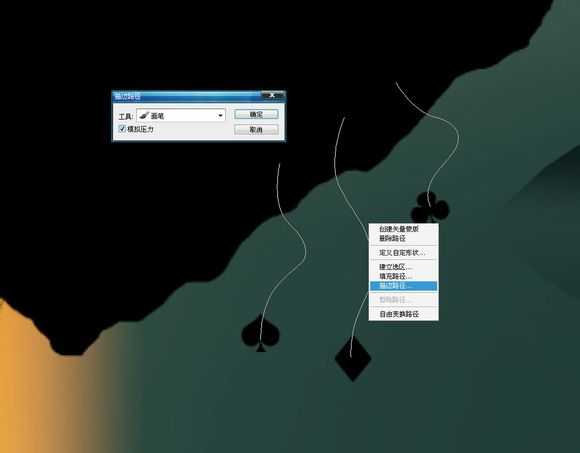


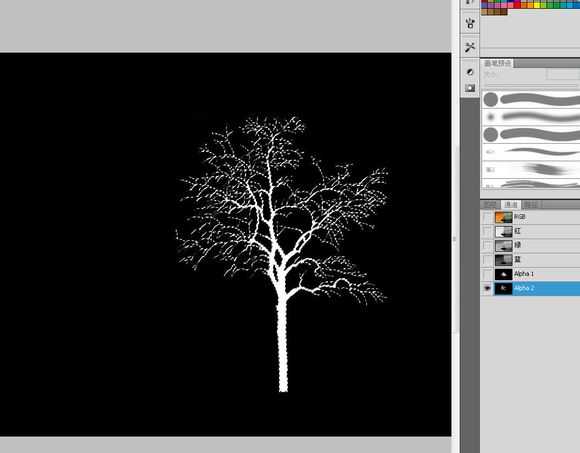

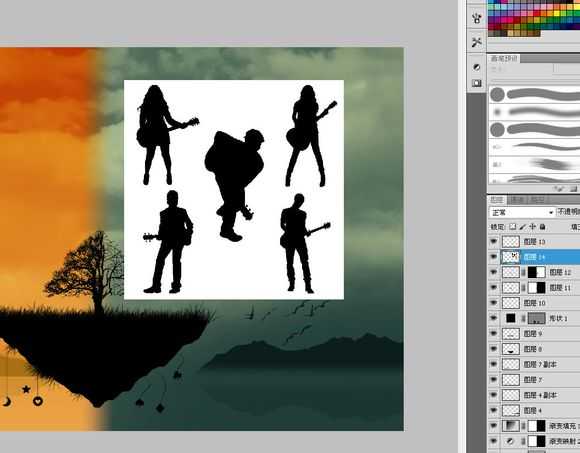


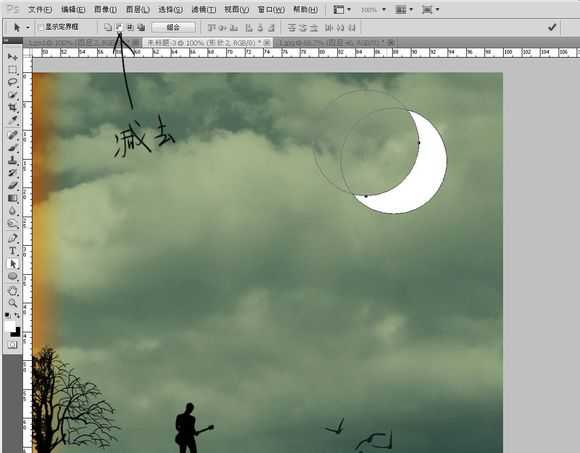

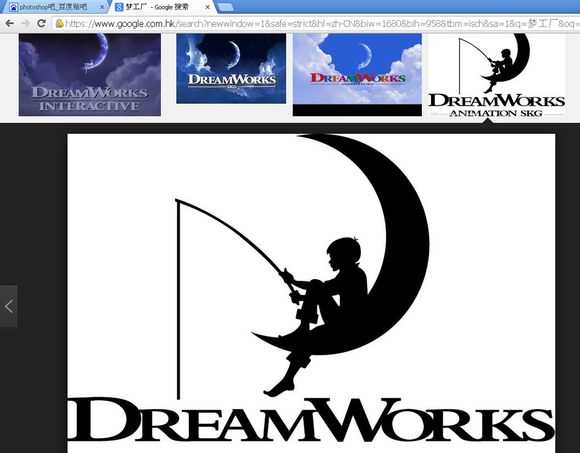
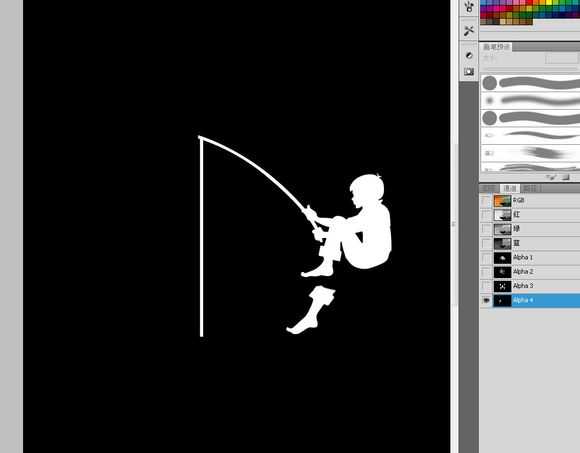
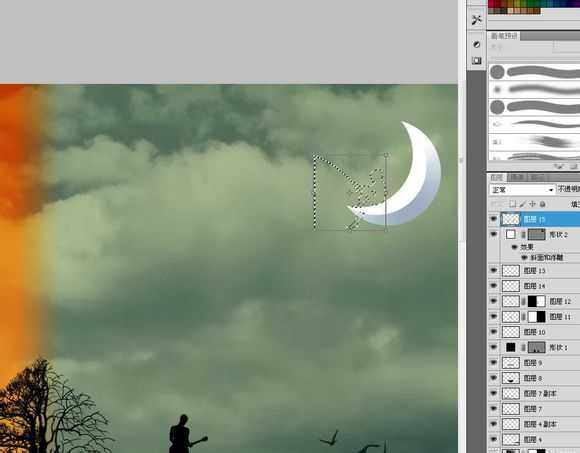


用滤镜中的风来制作四射的闪光~