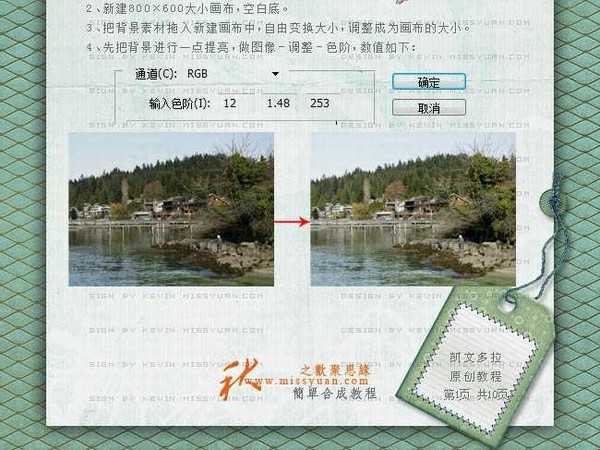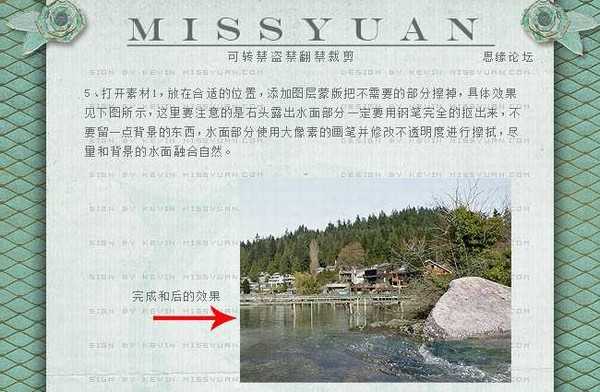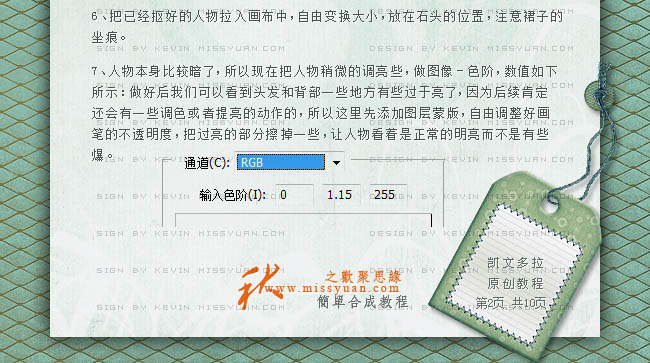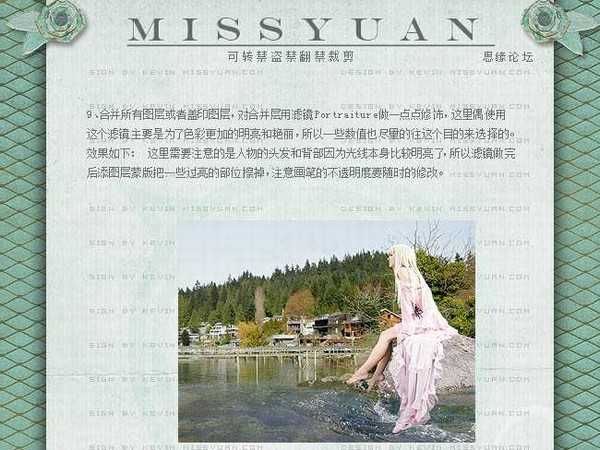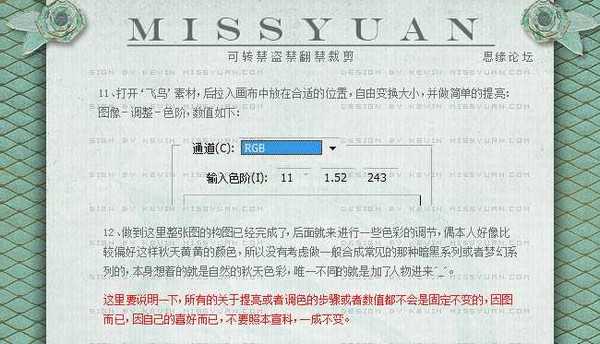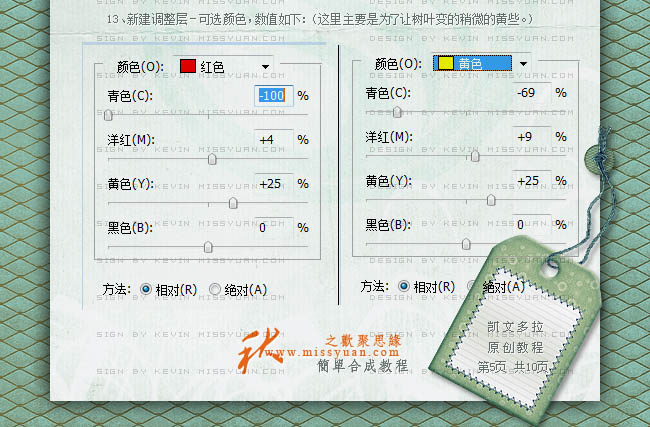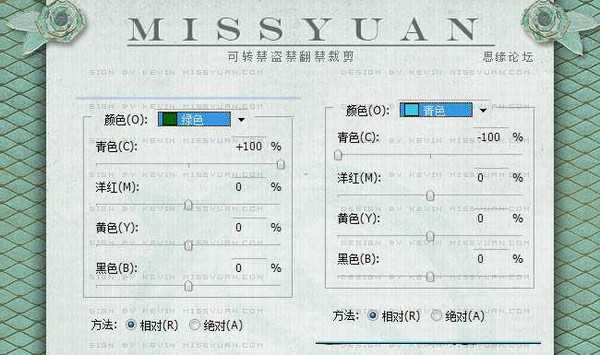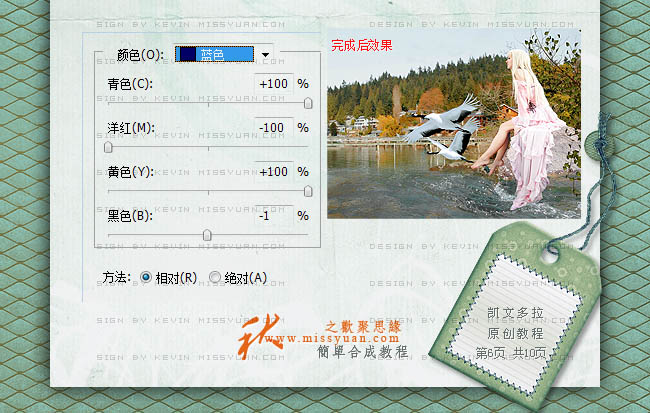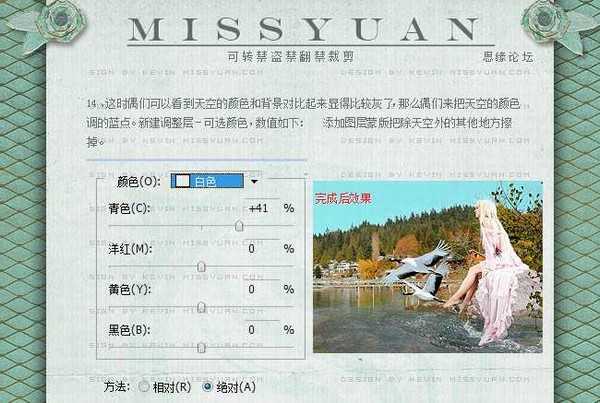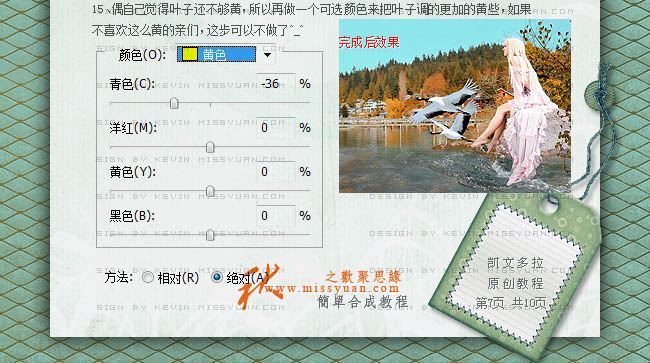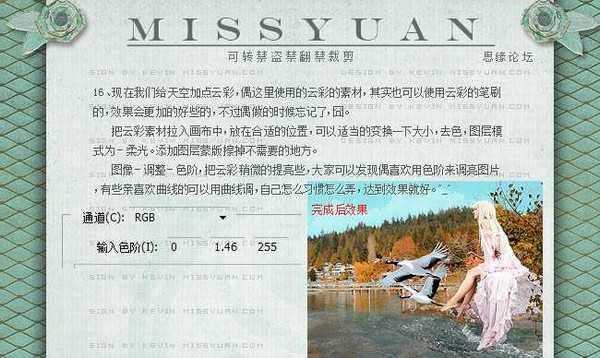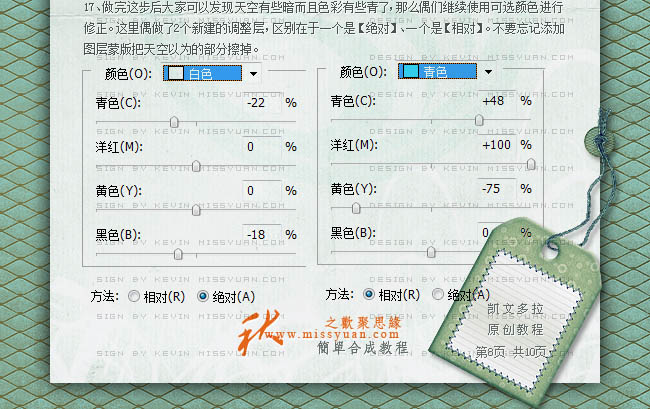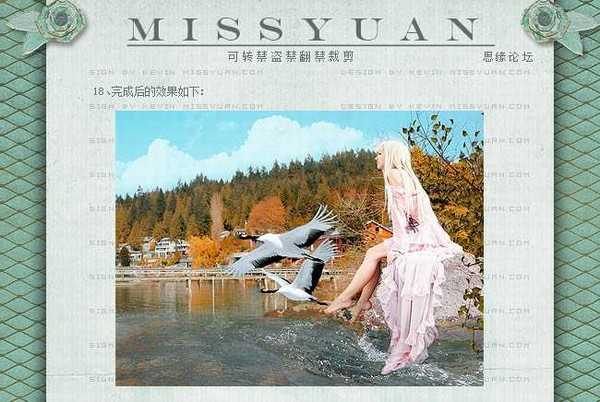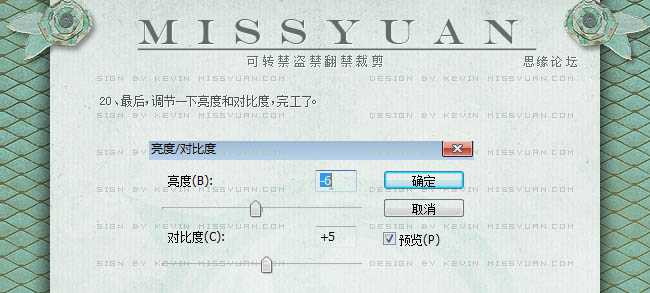PS创意合成秋季森林公园里戏水的美女图
(编辑:jimmy 日期: 2025/1/20 浏览:2)
这篇教程是向大家介绍PS创意合成秋季森林公园里戏水的美女图过程,本教程的效果图非常经典。不仅画面合成的比较真实,色调也非常不错。整个处理过程以溶图及调色为主,需要把一些杂乱的素材组成结构严整,主体突出的画面。 最终效果
本教程当中需要用到的女生图片素材:
一、用Photoshop软件打开女生图片素材,把女生图片中的人物抠出来备用。
二、新建一个800 * 600像素的文档,背景选择白色。
三、打开下图所示的背景素材,拖进来,适当调整大小,调成与画布相同的大小。
四、先按Ctrl + L把背景稍微调亮一点,数值如下图。
五、打开下图所示的素材,放在合适的位置,添加图层蒙版,用黑色画笔把不需要的部分擦掉,具体效果见下图,这里要注意的是石头露出水面部分一定要用钢笔完全的抠出来,不要留一点背景的东西,水面部分使用大像素的画笔并修改不透明度进行擦拭,尽量和背景的水面融合自然。
六、把已经抠好的人物拉入画布中,自由变化大小,放在石头的位置,注意裙子的坐痕。
七、人物本身比较暗,所以现在把人物稍微调亮些,执行:图像 > 调整色阶,数值如下。做好后我们可以看到头发和背景一些地方有些过于亮了,因为后续肯定还会有一些调色或者提亮的动作,所以这里先添加图层蒙版,自由调整好画笔的不透明度,把过亮的部分擦掉一些,让人物看着正常的明亮,而不是有点过曝。
八、调好后觉得裙摆下方还是比较暗,用套索工具把比较暗的部分选出来,羽化15个像素左右,再进行调亮,执行:图像 > 调整 > 曲线,数值如下图右,这样人物看起来整体都比较明亮了。
九、合并所有图层或者盖印图层,对合并层用Portraiture做一点点修饰,使用这款滤镜主要是增加图片的色彩,所以一些数值也尽量自己去把握。 这里需要注意的是人物的头发和背景因为光线本身比较明亮了,所以滤镜做完后添加图层蒙版,把一些过亮的部分擦掉,注意画笔的不透明度要随时修改。
十、打开树枝的素材抠出来,拉入画布中,放在画布的右侧,具体如下图。并按Ctrl + L 对树枝进行简单的提亮操作。
十一、打开飞鸟素材,抠出来拖入画布中放在合适的位置,自由变化大小,并做简单的提亮,按Ctrl + L 调整色阶,参数设置如下图。
十二、做到这里整张图的构图已经完成了,后面就来进行一些色彩的调节。
十三、新建可选颜色调整图层,对红,黄,绿,青,蓝进行调整,参数设置如下图。
十四、这时可以看到天空的颜色和背景对比起来显得比较灰了,需要把天空的颜色调蓝一点。创建可选颜色调整图层,对白色进行调整,参数设置如下图。确定后用黑色画笔把天空以外的部分擦掉。
十五、叶子部分还不够黄,创建可选颜色调整图层,对黄色进行调整,参数设置如下图。
十六、现在我们给天空加点云彩,可以使用云彩素材,用云彩笔刷也可以。把云彩素材拖进来,放在合适的位置,可以适当的变换一下大小,去色,图层混合模式改为“柔光”,加上图层蒙版,用黑色画笔擦掉不需要的部分。
十七、做完这步后,大家可以发现天空有些暗,而且色彩有些青了,创建可选颜色调整图层,对白色进行调整,参数设置如下图,选择相对模式。确定后再创建可选颜色调整图层,对青色进行调整,参数设置如下图,选择绝对模式。
十八、目前的效果如下图。
十九、现在来给水面添加一些水花,用水花笔刷自己刷,水花笔刷可以去网上下载。
二十、最后把整体效果调亮一点,再打上装饰文字,完成最终效果。
最终效果:
教程结束,以上就是PS创意合成秋季森林公园里戏水的美女图,希望大家喜欢!